
ついに導入しました!
ども!あき山です。
先日、これまで使っていたPC用キーボードに不具合が生じるようになり、新しいPC用キーボードを買わないといかんなぁと考えてました。
そこで、自分が求めるキーボード像を整理し直して色々なキーボードを検討した結果、キーボード界では最も高価と言えるキーボードを買うことにしました。
購入したのは・・・「HHKB(Happy Hacking Keyboard) HYBRID Type-S」(墨、日本語配列)です!
というわけ今回は、新しく導入したHHKBを紹介します。また、このキーボードに決めた理由と、実際に使ってみた感想についてもお話しします。
HHKB HYBRID Type-Sに決めた理由
直前に使っていたキーボードに不具合が発生
直前に使っていたキーボードは、以前このブログでも紹介した「ロジクールG512」です。
購入してからずっと問題なく使えていたのですが、1年ほど経過した時点で文字の入力が重複したり、入力ができなかったりするトラブルが発生しました。メカニカル式のキーボードでよくあるチャタリングの不具合です。
チャタリング:
Wikipedia
可動接点などが接触状態になる際に、微細な非常に速い機械的振動を起こす現象のこと。
チャタリングとは、噛み砕いて言うと、キーボードのキーを1回しか押していないのに、勝手に2回入力される現象のことです。
私の場合は、Enterキーで頻発していて、日本語を確定してEnterキーを押すと、確定のあと勝手に改行してしまいます。いちいち入力場所を戻さないといけないので、かなりストレスです。また、これもチャタリングの影響だと思うのですが、Ctrlキーを押しながらVキーを押しても、Ctrlキーが押せてなくて「V」が入力されることがよくありました。
メカニカル式のキーボードは故障がなくてもチャタリングの心配が常につきまとうので、そもそも安心して使い続けることが難しいのです。
たとえば、リアルフォースのブログで有名な「パソ活ラボ」さんは、これまで5台のメカニカルキーボードを導入したそうですが、うち2台でチャタリングを起こした経験があるとのことです。実に40%の確率です。
そう考えれば私が初めて購入したメカニカルキーボード(G512)がチャタリングを起こすようになってしまったことも、仕方ないレベルかもしれません。チャタリングの発生を気にしながら使うのはこりごりなので、今後メカニカルキーボードを新しく買うことはもうないでしょうね。
メカニカルキーボードを卒業したことについて記事を書きました。こちらもどうぞ。
静電容量無接点方式にこだわりたい
メカニカル方式に懲りたので、それ以外の方式を探すことになります。
PC用キーボードには大きく分けて、「メンブレン方式」、「メカニカル方式」、「静電容量無接点方式」の3つがあります。このうちメカニカルは上で述べたように欠点が多いです。
メンブレン方式は安く流通している一般的な方式で、普通に使う分なら、安いしそこそこの耐久力があるのでメンブレン一択だと思います。しかし私はメンブレン方式では満足できない!
実は私は半年ほど前に職場で使うキーボードとして、静電容量無接点方式のキーボード「リアルフォース」を自費で導入しました。
このキーボード、使い始めてから9ヶ月ほど経過しましたが、ま~打ち心地がよいキーボードです。そしてこの打ち心地の良さは、静電容量無接点方式から来るものです。
というわけで、静電容量無接点方式の打ち心地に惚れた私としては、次に自宅のPC用に導入するキーボードも静電容量無接点方式にしようと考えました。
机の上を広く使いたい

私の自宅PCを置いてある机には、キーボードのほか、アーケードコントローラーや液晶タブレットを置いてます。
特に液晶タブレットはイラストを描くときに使うもので、これを使うときにはキーボードを中央からどかして使う必要があります。
これまで使ってきたキーボード(ロジクールG512:上の画像)は、有線オンリーの接続で、しかもフルキーボード(テンキーあり)だったので、中央から移動させるのがかなり面倒でした。
このことから、次に買うキーボードとしては無線またはBluetoothでの接続が可能なものを考えました。
ところで、無線やBluetoothでは、長時間席を離れた後で復帰に時間がかかるということが欠点に挙げられます。また、使用環境によっては接続が途切れるため、大量に文字を入力する人には向いてないとも言われてます。
私の場合、自宅ではブログを書くので、それなりにキーボードを使いますが、無線やBluetoothのレシーバーを机の上まで延長したUSBケーブルに挿そうと考えています。なので、電波的に問題はなかろうという判断しました。
HHKBを視野に入れる
「静電容量無接点方式」、「無線またはBluetooth」という条件を考えると、HHKB(Happy Hacking Keyboard」が有力になります。というかほぼこれ一択です。
静電容量無接点方式の代表格であるリアルフォースには、無線またはBluetooth方式のキーボードがありません。
HHKBには、現在3つの製品ラインナップがあります。
「HYBRID Type-S」と「HYBRID」は、どちらもBluetooth接続可能で、前者がキーストローク3.8mm、後者がキーストローク4.0mmです。また、「HYBRID Type-S」は、Speed(高速タイピング性)とSilent(静粛性)に優れる「Type-S」のキー構造を有しているとのこと。「Classic」は、有線のみの接続です。
価格は、「HYBRID Type-S」>「HYBRID」>「Classic」です。
Bluetooth接続だけにこだわれば「HYBRID」の方が安くていいのですが、やはり静音性も欲しいところ。会社で使っているリアルフォースも静音モデルなんですが、やはりキーボードは静音がいいです。
ということで、少々お値段が張りますが、思い切って「HHKB Professional HYBRID Type-S」を購入することにしました。
開封してみる
実際に開封したときの写真を振り返ってみます。

私はAmazonで購入したのですが、HHKBの販売元のPFUの箱に入って届きました。

ダンボールを開けると「HHKB Professional HYBRID」の文字が。かっこいい!

箱を開けると、ビニールに丁寧に包まれたキーボードが姿を現しました。小さい!

キーボードを取り出しました。墨色がとても美しい!キートップにはもちろん無駄なカナ表示はないです。

背面側です。左から、丸い「電源スイッチ」、フタの付いた「電池ボックス」、PCと接続するための「USB Type-Cコネクター」が付いています。

側面方向から見たところ。この状態は脚を立ていない状態です。この状態を低とすると、脚を立てることで中と高に設定できます。私は普段「中」で使用しています。

裏面です。さきほど述べたように高さを変えるための脚が2つ付いてます。また、設定モードを切り替えるためのDIPスイッチが付いてます。裏面中央付近のフタを開けるとDIPスイッチが出て来ます。

実際にパソコンの机の上に置いてみました。
普段使いやブログで文字を打つ場合には、こんな感じで中央手前にキーボードを置いています。
また、Bluetooth対応機器は、このHHKBを含めて他に、ヘッドホンと、イラスト描くときに使う左手デバイス(上の画像の左の黒いデバイス)があります。これら3つを1つのBluetoothレシーバーで受けています。さらに、マウスが無線方式なので、これ用のレシーバーがあります。2つのレシーバーを、卓上にのばしたUSBハブに挿しています。この距離ならBluetoothの接続が切れる心配もほぼないです。

引きで見るとこんな感じです。Bluetooth接続なので余計なケーブルがなくてすっきりしています。また、液晶タブレットを中央手前で使う場合には、HHKBをさっと横へ移動させることができます。
キー配列をカスタマイズする
キーマップ変更ツール
今回HHKB購入に踏み切った私ですが、購入前はキー数が少ない(ファンクションキー、矢印キーなどがない)ことが心配でした。果たして使いこなせるのだろうかと。
全体のサイズを小さくする代わりにキーを大幅に削っているので、普通のキーボードと同じようには使えないのは間違いないです。使いやすくするためには、キーをカスタマイズする必要があります。
HHKBには公式から「キーマップ変更ツール」というのが配られていて、これを使ってキーをカスタマイズしていきます。
キーマップ変更ツールを起動すると、以下のように現在のキーマップが表示されます。ここから自由にキーマップを変更できます。
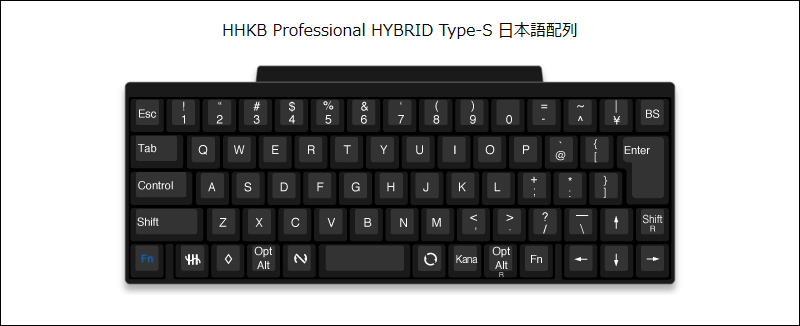
キーマップを見てみると、だいたい以下のようなキーが気になります。
私の場合、一番ネックになるのが、Escキー、半角/全角キー、Ctrlキーの3つのキーで、これさえクリアできれば使いこなせると感じました。
ここからは、実際に私が行ったキー変更を紹介します。
まずはざっと変更に対する考え方を説明して、最後に設定画面を紹介します。
半角/全角キー、Escキー
半角/全角キーは出荷時設定では左下付近(IIIに~が入ったキー)にあります。これを左手の腹で押せば瞬時にON/OFFできるんですが、会社では普通のキーボードを使っているので、ここはやはり左上(Escと印字されたキー)に半角/全角キーを割り当てたいですね。
では左上に元々あったEscキーはどこに持って行くのかというと、これが難しい。色々試行錯誤してみた結果、無変換キー(スペースキーに左横)に割り当てました。そして、念のため、Fnキー+「Escと印字されたキー」でEscを入力できるようにしました。
Ctrlキー
Unix時代からパソコンを使っている人や学術系の人は、一般的なCapsキーの場所にCtrlキーがあることを好む人が多いですが、私はぴちぴちの高校生なのでわかりません(嘘です)。
会社のパソコンで長年左下にCtrlキーがあることに慣れてるので、Ctrlキーを左下(Fnと印字されたキー)に移動させました。
Ctrlキーの移動は、キーマップツールではなくDIPスイッチで変更します。
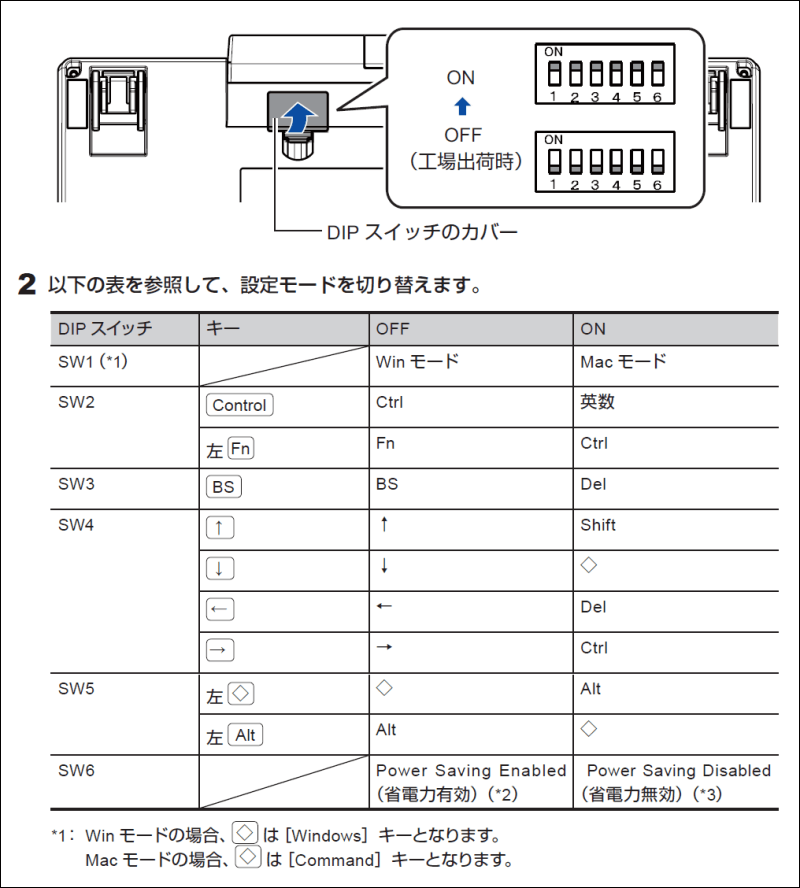
SW2をONにすることで、Fnと印字されたキーにCtrlキーを持って行けます。
左下に元々あったFnキーはどこに持っていくかというと、Controlと印字されたキー(一般的にCapsキーの場所)です。これはキーマップ変更ツールで変更します。
Fnキーは、「2」、「5」「k」、「、」、「l」、「。」などと組み合わせて、それぞれ、F2、F5、Home、End、PgUp、PgDnを実現できるので、かなり頻繁に使うキーです。これをAキーの左横に配置すれば使いやすくなりそうです。
ちなみに、Fnキーとの組み合わせは、デフォルトで以下のように設定されています。これはHHKBの難所の1つですが、慣れるしかないですね。。。
省電力無効
ついでに省電力無効の設定もしておきます。これはDIPスイッチのSW6をONにすることで設定できます。
出荷時の省電力有効の場合、キー操作が30分間ない場合、自動的にOFFモードになります。この場合、キーボードの電源ボタンを再度押して復帰させる必要があります。
一方、省電力無効にすると、キー操作がない状態が続いても自動的にOFFモードになりません。この場合も長時間席を離れるとBluetoothがスリープしますが、キーを叩いて数秒待てばすぐに復帰します。
省電力無効の設定は電池の消耗が大きくなりますが、エネループで充電したものをセットすればいいだけなので、私は利便性を重視しました。
設定結果
というような設定を色々とやった結果、キーボードの設定は以下のようになりました。
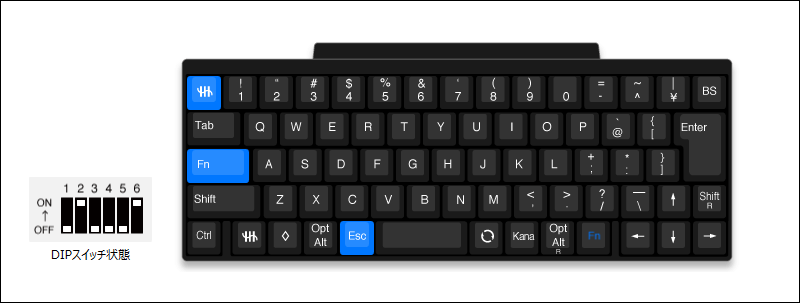
半角/全角キーとCtrlキーは、普通のキーボードと同じように使えます。
Escキーは、無変換キーの場所で使えるのと、Fn+半角/全角キー(左上)で使えます。
ファンクションキーやHome他の特殊キーは、Aキーの左横のFnキーとの組み合わせで使います。Fnキーとの組み合わせで使うキーと機能(以下)はデフォルトのままにしています。
どうでしょう、なかなかいい感じのキーマップになったんではないでしょうか。実際にこのキー配置で1ヶ月以上使っていますが、だいぶ慣れてきました。
気付いたこと
キー配列以外で、しばらく使ってみて思ったことを書いてみます。
静電容量無線点方式
まず、静電容量無接点方式について。やっぱり打ち心地は最高です。
既にこれ以前にリアルフォースで静電容量無接点方式を9ヶ月ほど使っていたので知ってはいましたが、改めて静電容量無接点方式は最高だなと思いました。もう二度とメンブレン方式やメカニカル方式に戻ることはないでしょうね。。。
キー荷重45g
私が使っているリアルフォースはキー荷重30gと軽いんですが、こちらは45gなんでやはりその分の重さを感じます。
とはいえ、45gというのは普通のキー荷重なんで、全然違和感はないです。30gに比べてしっかりした打ち心地なので、これはこれで気持ちいいです。
静音
私が使っているリアルフォースが静音モデルなんで、それとの比較になるんですが、やや音は大きめです。といっても気になるレベルではなく、心地よいサクサクとした音が鳴ります。
静音モデル(Type-S)でこのぐらいの音なら、間違いなくType-Sを選んだほうがいいと思います。(その分、お値段高くなりますが)
高さ(打鍵位置)
よくHHKBは分厚いので、パームレストを置いて使った方がいいというクチコミなんかを見ますが、私はそんなに打鍵位置が高いようには思いませんでした。
背面の脚を一段階だけ高くしてますが、今もパームレストも何も置かずに普通に打って違和感ないです。
色
HHKBの色には「墨」と「白」があり、墨は真っ黒ではなく黒に近いグレーという感じです。表面の文字は黒ですが、この文字が見えるレベルにグレー色の墨です。
私は墨を選択したので白のことはわかりませんが、今のところ墨には全く不満はなく、墨にしてよかったと思います。

液晶タブレットが黒で、ディスプレイのベゼルも黒なので、キーボードの墨がよく合ってるように思います。
まとめ
というわけで、新しく購入したPC用キーボード「HHKB HYBRID Type-S」を紹介しました。
小さくてBluetooth接続できるので、さっと机の上を片付けることができるので、自分が求めていたのはこれだったんだ!と思いました。小さいぶんキー配置が特殊にならざるを得ないですが、普通のキー配列に近付けてしばらく使うと、結構慣れてくると思いました。
私が買ったときは、税込35,200円でした。高いといえば高い、というか高い!w
打ち心地とBluetooth接続のことを考えれば、この値段も納得、やむなしというところですね。私は買って良かったと自信を持って言えます。
ではまた!





