一眼レフカメラは、ピントの合う範囲(被写界深度)を短くすることで背景の大きくボケた写真を撮れるのが魅力です。
ところが、オートフォーカス(AF)を使って撮影した画像を見てみると、微妙にピントがあっていないことがあります。本来なら狙った位置にしっかりピントが合うはずなのですが、微妙にピントが合わないことが起こったりします。
カメラに詳しい人ならご存知だとは思いますが、実はオートフォーカスによるピント合わせはカメラ側で調整することができます。
そこで、今回はオートフォーカス確認ツールを使って、カメラのオートフォーカス調整をやってみたいと思います。
オートフォーカス調整の原理
オートフォーカスによるピントずれの原因は?
デジタル一眼カメラを使う人は、多くの場合オートフォーカス機能を使って自動でピントを合わせると思います。この場合、撮影した画像上でピントがジャストで合わないことが起こったりします。
このようなオートフォーカスのずれは、カメラやレンズの個体特性などで生じます。
ピントずれが故障レベルに達している場合は、カメラやレンズを修理に出す必要がありますが、故障と呼べるレベルでない場合はオートフォーカスを調整させるようカメラ側に設定をすれば解消できます。
オートフォーカス調整の原理は?
調整の原理としては、オートフォーカスのずれが「カメラとレンズの組み合わせ」で毎回同じように発生するので、そのずれをオートフォーカス時に引き算してやろうというわけです。つまり、AFの位置にゲタを履かせしまおうというわけです。
たとえば下図のように、カメラがAの位置にあるリンゴにオートフォーカスする場合を考えてみます。
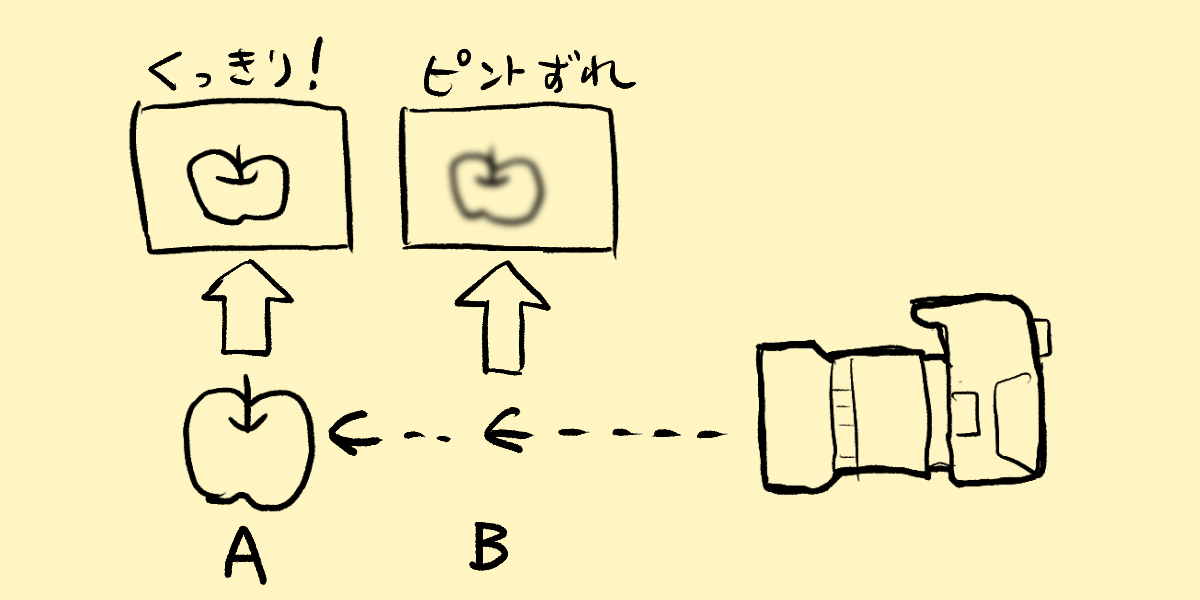
本来ならばAのリンゴにオートフォーカスすると、ピントが合って「くっきり画像」を撮影できます。しかし、AのリンゴにオートフォーカスしているのにBの位置にピントが合ってしまい、結果的に「ピントずれ画像」を撮影してしまうのです。
こんなときに、カメラ側の設定で、「Bの位置にオートフォーカスが合わせられるときは、ピント位置を後方にずらしてAの位置にピントを合わせる」という設定をしてやるのです。
こういった調整機能は、最近のカメラではほぼ搭載されています。キヤノンの場合は「AFマイクロアジャストメント」と呼ばれ、ニコンの場合「AF微調整」と呼ばれています。
以下、私の持っているキヤノンのデジタル一眼レフカメラ「EOS 80D」を使って、「AFマイクロアジャストメント」をやってみたいと思います。
オートフォーカス確認ツール
調整を行うにあたって、カメラとレンズとは別に「オートフォーカス確認ツール」を使います。私が使ったのは、「Datacolor Spyder LensCal」というものです。
この商品は折り畳み可能なプラスチック板に目盛りが打たれているもので、作りがしっかりしていて耐久性が高いです。
私は上記商品を買いましたが、ほとんど同じような製品があるようです。
使用頻度を考えると高価だ!と思う人には、紙製の商品もあります。これだと1/10ぐらいの値段で買えます。ただ、耐久性や扱いやすさを考えれば、上記の「Spyder LensCal」等を私はオススメします。
セッティング
ではさっそくセッティングしていきましょう。といっても難しくはなくて、カメラと確認ツールが水平にならぶよう50cm~1mほど離して配置するだけです。(下図)
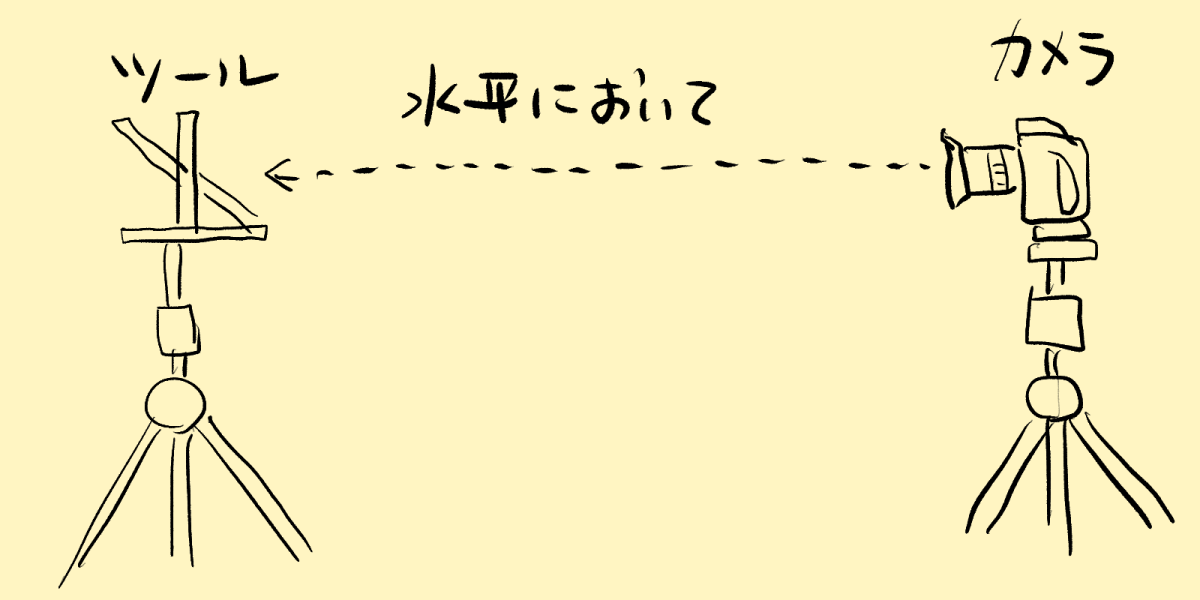
公式ページからダウンロードできるマニュアルによれば、セッティング等で注意する点があります。以下にざっと列挙してみます。
カメラとツールの固定
できれば、カメラとツールの両方を三脚で固定するのがよいです。
ただし、三脚を2台持っていない場合は、机などを利用してもよいでしょう。私は三脚を一台しか持っていないので、ツールの方を縦型扇風機の上端に置きました。
カメラとツールの距離を設定
カメラとツールとの間の距離は、最もよく使用する距離に設定します。ズームレンズの場合は、望遠側での距離を基準に距離を決めます。
メーカーの推奨では、焦点距離の5~10倍程度とのことです。APS-Cなどの場合35mmに換算する必要があるかわかりませんが、元々幅のある推奨値なので大体でいいでしょう。
私は17-50mmのレンズを調整しましたが、望遠側の50mmを基準にすると、設置距離は50mmの5~10倍で250mm~500mmってことになります。ってことで私はカメラとツールの距離を50cmに設定しました。
カメラとツールが水平になるように配置
ファインダーを見た時の中心が、ツールの位置合わせマークの中心に来るように配置します。
その他
メーカー推奨では、ISOは200以上、カメラのコントラストとシャープネスの設定を最大にすることで、ピントの整合をハッキリと見やすくなるとのことです。
手ぶれ補正はオフにして、シャッターはリモコンなどで制御するのが良いです。スマホ経由でシャッター制御してもよいでしょう。ピント要因以外で撮影画像が変化することを防ぐためです。
撮影環境が暗いと撮影画像上の目盛りの濃淡がはっきりしなくなるので、暗すぎず、かつ、強い光が入りすぎない環境がよいでしょう。
実際の調整(写真を撮る)
セッティングが終わったら実際に調整をしていきます。
マークにピントを合わせて写真を撮る
まず、ツールの位置合わせマークにオートフォーカスを使ってピントを合わせて、写真を撮ります。(下図)

ズームレンズの場合、ワイド端(広角側、最大引き状態)とテレ端(望遠側、最大ズーム状態)とで、それぞれ写真を撮ります。
ツールの位置合わせマークまでの距離は、目盛りの「0」までの距離と同じなので、マークにピントが合えば「0」にもピントが合うというわけです。
画像を確認
上図のような写真が撮れたら、撮った画像をパソコンに取り込んでパソコンの大きなモニターで確認します。
理想はパソコンの大きなモニターで確認することですが、この後の作業で少しずつカメラの設定を変更していくに当たって、毎回パソコンに取り込むのは大変です。なので、簡易的ではありますが、カメラのプレビューモードで画像を確認してもよいと思います。その場合は、プレビュー画面を最大まで拡大して細部を観察するようにします。
ちなみに私は、カメラのWi-Fi機能を使って、カメラからタブレットに転送してタブレットの画面で画像を確認しました。
キヤノンの場合は「Canon Camera Connect」というアプリを使うと、タブレット(スマホ)をカメラと接続できます。(下図)
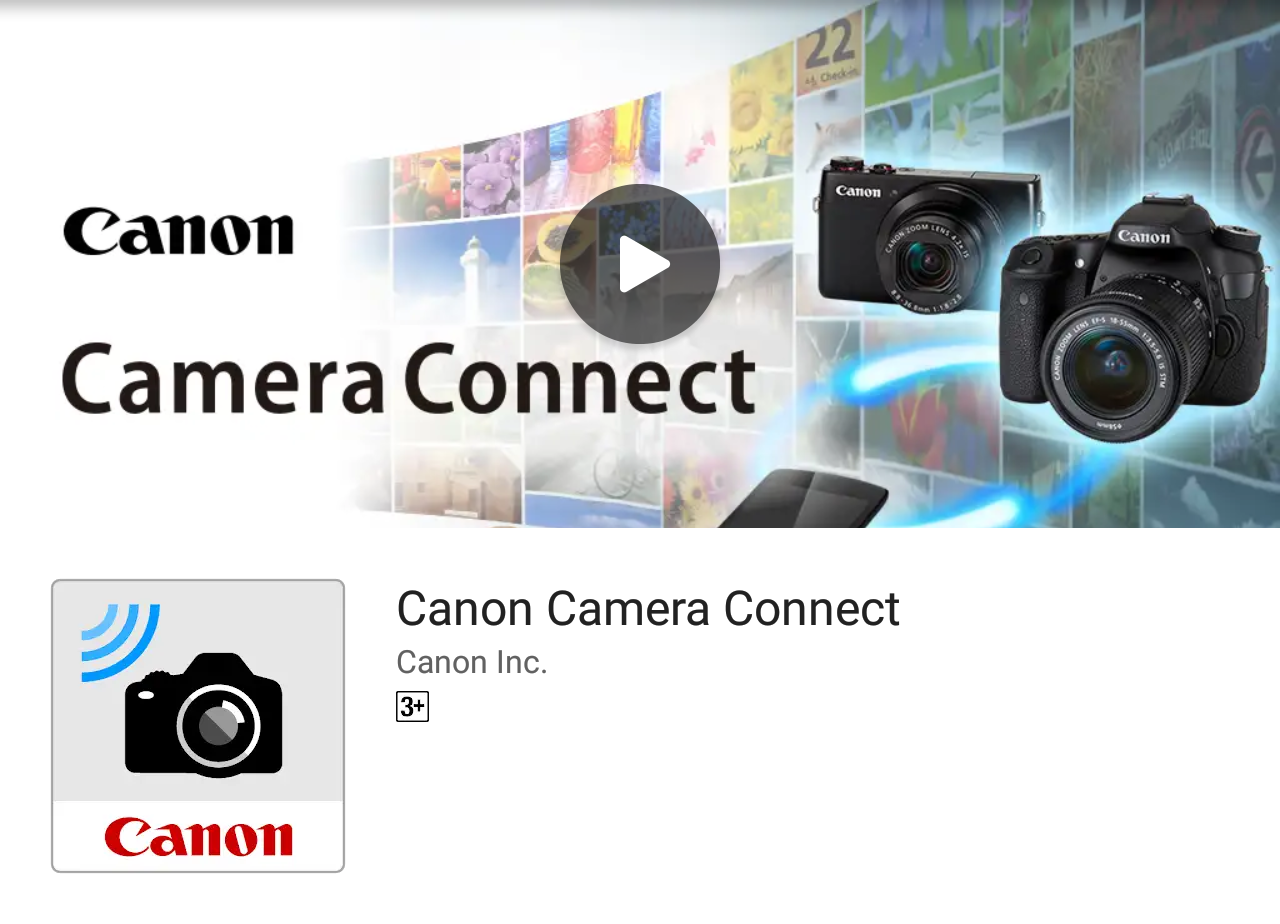
公式ページ Canon Camera Connect
ピントがずれている場合
次に、撮った画像を確認していきます。
カメラとレンズの状態によっては、上でも説明したようにピント位置が前または後ろにずれることがあります。
ピントの位置ずれが起こっている場合、(A)または(B)のような状態になります。(下図)
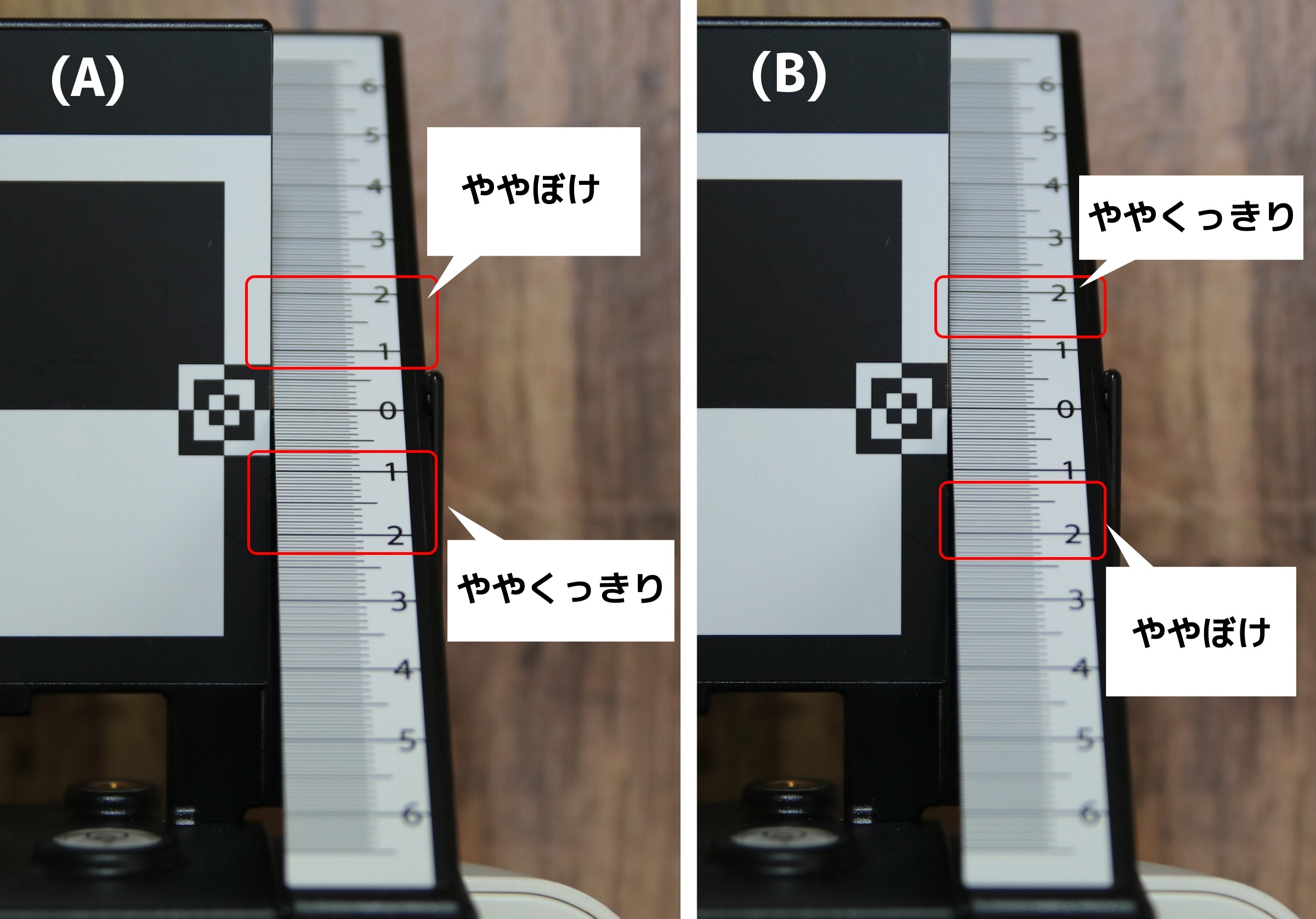
上図(A)の状態は、ピントの位置がやや前方(カメラに近い側)にずれているために、「0」よりもカメラから遠い目盛り(上側の1や2)がぼけているのに対し、「0」よりもカメラに近い目盛り(下側の1や2)がくっきりしています。
このようにピントの合う位置がカメラに近い方にずれている状態を「前ピン」(まえぴん)といいます。
一方、上図(B)の状態は、ピントの位置がやや後方(カメラから遠い側)にずれているために、「0」よりもカメラに近い目盛り(下側の1や2)がぼけているのに対し、「0」よりもカメラから遠い目盛り(上側の1や2)がくっきりしています。(ほんの僅かの差です)
このようにピントの合う位置がカメラから遠い方にずれている状態を「後ピン」(あとぴん)といいます。
実際の調整(カメラの設定)
では、カメラに設定していきます。
ピントの位置ずれはカメラとレンズの両方の作用で起こるものなので、ピントの位置ずれ調整はレンズごとに行うのが基本です。
調整したいレンズを装着して、キヤノンの場合は「AFマイクロアジャストメント」の設定画面へと進みます。(ニコンの場合は「AF微調整」へと進みます)
ズームレンズの場合
ズームレンズの場合、AFマイクロアジャストメントの設定画面は、ワイド端(広角側、焦点距離が最小、最大引き状態)の設定と、テレ端(望遠側、焦点距離が最大、最大ズーム状態)の設定を別々に行うようになっています。(下図)

撮影した画像を見て、前ピンならプラス方向(右側)へ矢印を動かし、後ピンならマイナス方向(左側)へ矢印を動かします。
矢印を右へ動かすとピント位置が奥側(後方)へ調整され、矢印を左へ動かすとピント位置が手前側(前方)に調整されるというわけです。
動かす量としては、画像上で前ピン・後ピンの差がハッキリしているなら5目盛りぐらい一気に動かし、画像上で前ピン・後ピンの差が僅かなら1~2目盛りぐらい動かします。
このような調整を、ワイド端とテレ端の両方で行います。
単焦点レンズの場合
単焦点レンズの場合、AFマイクロアジャストメントの設定画面は、1つだけとなっています。(下図)

単焦点レンズの場合も、同様に撮影した画像を見て、前ピンならプラス方向(右側)へ矢印を動かし、後ピンならマイナス方向(左側)へ矢印を動かします。
撮影とカメラの設定を繰り返し行う
上記の「撮影」と「カメラの設定」を繰り返し行って、少しずつ画像上のピント位置が中心の「0」にくるように設定を行っていきます。
最終的に、撮影した画像上で、「0」の上側と下側で目盛りのくっきり度合いが同じぐらいになればめでたく終了です。
Datacolor社の公式動画
「Spyder LensCal」に関して、Datacolor社の作成した公式動画もYouTubeにありますので紹介しておきます。
下の動画は、日本語の字幕が付いてるものです。「Spyder LensCal」の概要という感じで、初めてこのツールを使う人が使い方をイメージできるような動画です。
下の動画は、日本語の字幕はなく英語での説明のみになります。ただしこちらの方が実際の使用状態を把握しやすいので参考になると思います。
まとめ
というわけで、「Spyder LensCal」を使って、カメラとレンズのオートフォーカスの調整をしてみました。
私の場合、ズームレンズと単焦点レンズを1本ずつ調整しました。どちらのレンズも前ピンでオートフォーカスのピントが怪しい状態だったのですが、このAF調整のおかげで、画像上の描写に締まりが出たように思います。
カメラのオートフォーカスが怪しいなと思ったら是非試してみてください。
ただし、上記のようなオートフォーカスの調整範囲で解決しない場合は、カメラまたはレンズの故障の場合があるので、気になるカメラとレンズをセットで修理に出すのがよいと思います。
ではまた!




![DSLRKIT Lens Focus Calibration Tool Alignment Ruler Folding Card(pack of 2) by DSLRKIT [並行輸入品]](https://m.media-amazon.com/images/I/51rMY8rI3XL._SL160_.jpg)