Amazonで購入した音楽を聴いたり、「Prime Music」や「Amazon Music Unlimited」に申し込んで無料で音楽を聴いたりしている人も多いのではないでしょうか。
私もそんな1人です。購入もするし、Prime Musicも利用します。
そんなAmazon Musicですが、歌詞を表示できる機能があるのをご存知でしょうか?
今回は、Amazon Musicの楽曲の歌詞を表示させる手順を紹介します。
Amazon Musicについて
Amazon Musicの利用
Amazon Musicには、おおまかに以下の3つの利用の仕方があります。
- Amazon Music Unlimited
- Prime Music
- 普通にデジタルミュージックとして購入
Amazon Music Unlimitedは、4000万曲以上の楽曲が、月額980円(Amazonプライム会員は月額780円)で聴き放題になります。
一方、Prime Musicは、Prime会員(年額3,900円)ならば、100万曲以上の曲が聴き放題になります。
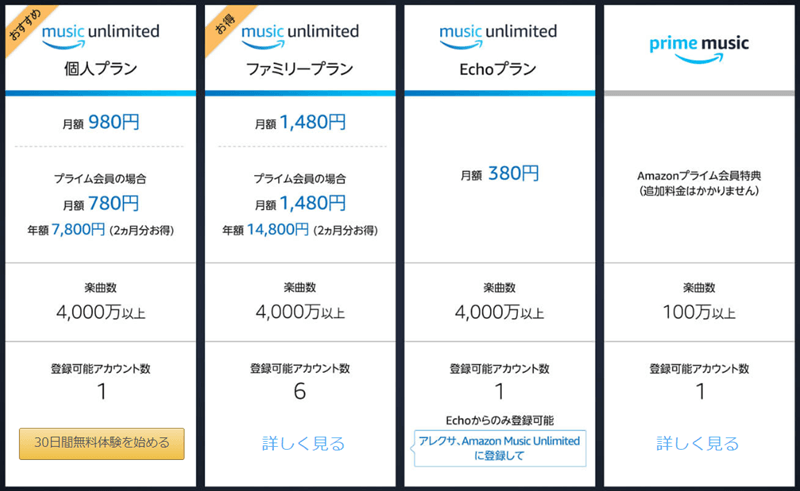
私はAmazonプライムには加入しているので、Primeミュージックは普段からよく利用しています。
Amazonプライムは、とりあえず無料体験があるので、もし申し込むならまずは無料を利用するのがお得です。
その他、Amazon Music UnlimitedやPrime Musicといった定額サービス以外にも、Amazonの他の商品と同様に、デジタルミュージックとして楽曲を個別に購入する方法もあります。
Amazon Musicを利用する方法
Amazon Musicアプリのページによれば、以下のように様々なデバイスで利用可能であることがわかります。
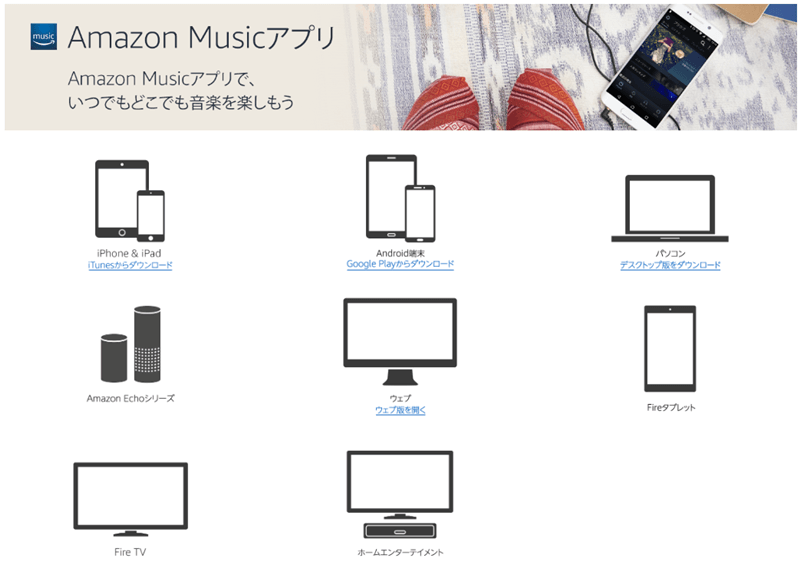
Amazon Musicの利用の方法は、ざっくり言うと、普通にWebブラウザから使う方法(ウェブ)、パソコンにデスクトップ版アプリをインストールして使う方法(パソコン)、スマホやタブレットで使う方法(iPhone, iPad, Android端末)があります。他にも、FireTVやFireタブレットで使う方法もあります。
これらいずれの方法からでも歌詞を表示させることができます。
以下では、3つの利用方法で歌詞を表示させた場合について画面を紹介します。
- Webブラウザ(Windows Google Chrome)
- Windowsのデスクトップ版アプリ
- iPhoneアプリ
歌詞表示の例
Webブラウザ(Windows Google Chrome)の場合
まず、Amazon Musicのホーム(https://music.amazon.co.jp/)に進みます。
ホームに進んだら、楽曲を再生します。
サイドメニューの「マイミュージック」から、表示するカテゴリ・楽曲を選びます。
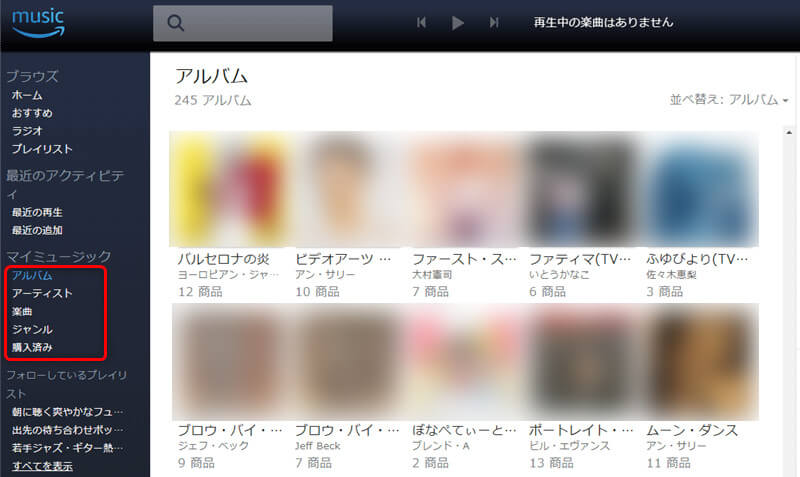
私は上の画像のように「アルバム」を選びました。これでアルバム一覧が表示されます。他にも「購入済み」を選ぶと、実際に購入した楽曲だけが表示されます。
次に、楽曲を再生してみます。
アルバムの上にマウスカーソルを持って行くと、再生を表す矢印が表示されるのでこれをクリックします。
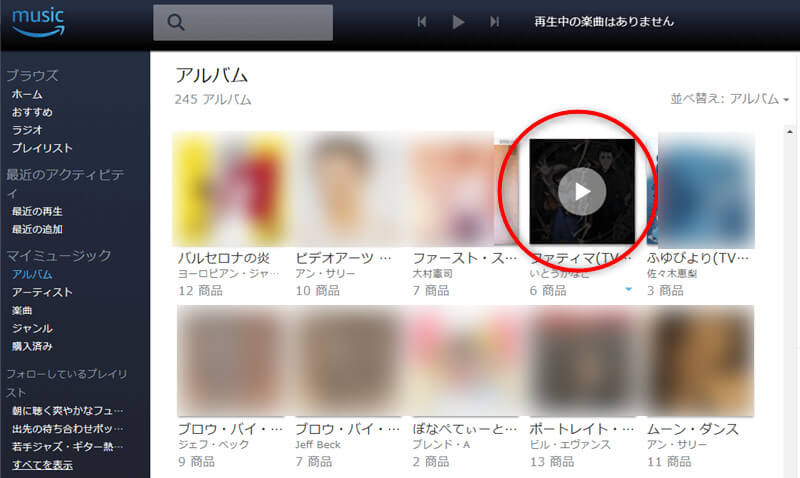
すると、アルバムが最初から再生されます。このとき、歌詞を表示可能な曲であれば、曲名の右横に「歌詞」という囲み文字が表示されます。
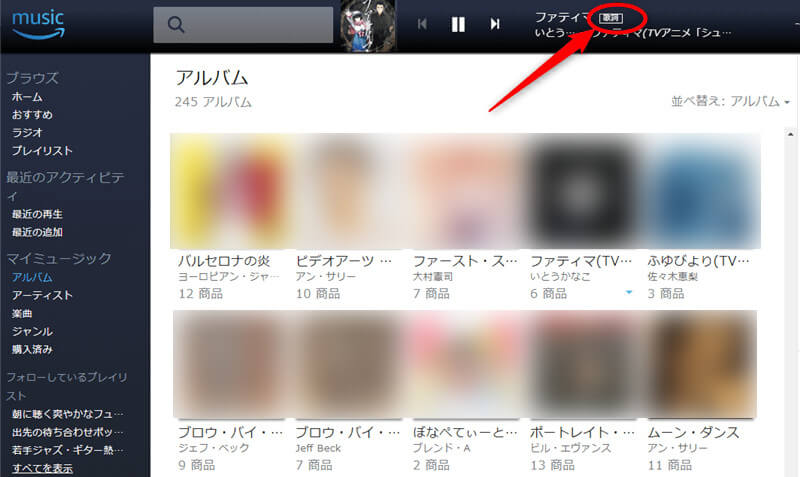
上の画像で、「歌詞」の囲み文字をクリックすると、下の画像のように、再生している楽曲が最大表示され、楽曲のテンポに合わせて歌詞が流れます。カラオケで表示される歌詞みたいな感じですね。
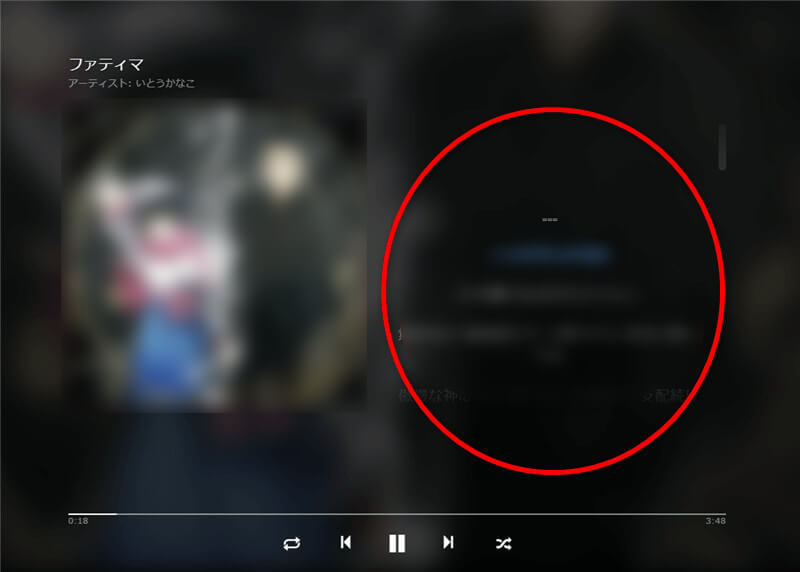
ちなみに、1つ前の画像で、上部に表示されたアルバムジャケットをクリックしても最大表示されます。
ただし、楽曲に歌詞が表示されるかどうかは、販売者の意向だと思われます。
たとえば、ボーカルがいるのに歌詞が設定されていない場合は、「歌詞」の囲み文字は表示されません。この場合、最大表示しても、アルバムジャケットが表示されるだけです。古い楽曲でも歌詞が表示されることもあるので、たぶん販売者の意向というか、大人の事情なのでしょうね。
それと、歌詞の表示には、実際に楽曲を購入したかどうかは関係ないようです。
上の「ファティマ」という曲はPrimeミュージックで無料で追加した楽曲ですが、歌詞は表示されています。
Windowsのデスクトップ版アプリの場合
次に、Windowsのデスクトップ版アプリを利用してAmazon Musicの楽曲を再生し、歌詞を表示させる手順を紹介します。
Amazon Musicアプリのページ(https://www.amazon.co.jp/b/ref=dmm_hfup_app?node=3653844051)から、Windowsにアプリをインストールします。
Mac版もあるので、同じようにインストールできると思います。
Amazon Musicアプリを起動したら、楽曲を再生します。
上部メニューで「マイミュージック」「アルバム」を選択し、サイドメニューの絞り込み条件を「すべてのアルバム」「全ての音楽」「すべてのジャンル」にします。これで目的の楽曲を探しやすくなります。
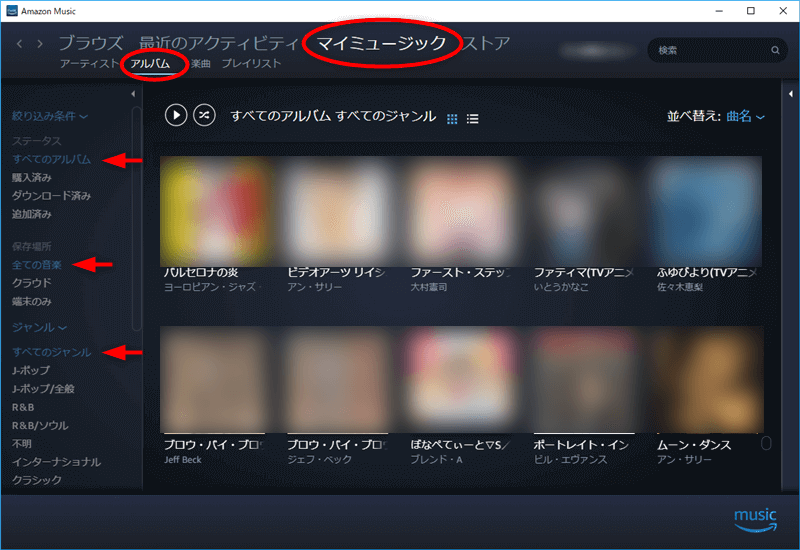
続いて、目的の曲が収録されたアルバムにマウスカーソルを合わせて再生アイコンをクリックします。これでアルバムの最初から再生され、画面の下端に楽曲情報が表示されます。
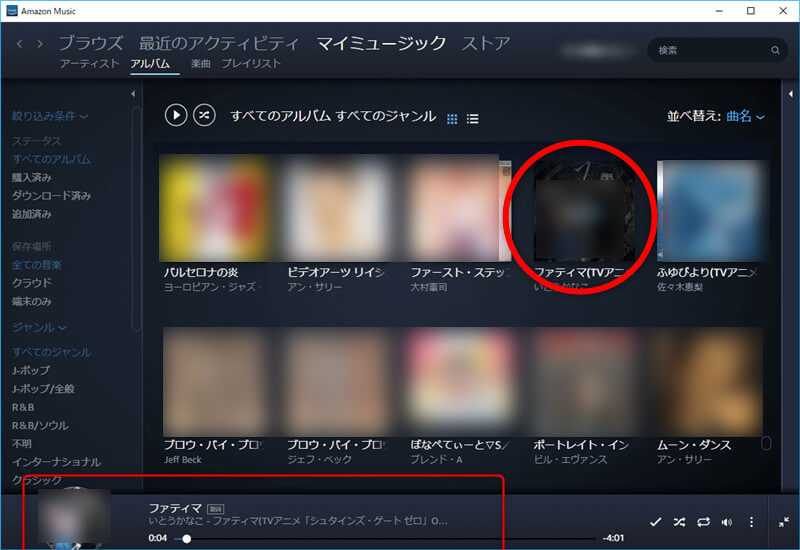
このとき、よく見るとウェブ版と同様に、「歌詞」の囲み文字が表示されています。これは歌詞を表示可能ということを表しています。
歌詞の囲み文字をクリックするか、楽曲を最大表示する上向きの小さい矢印をクリックします。

すると、ウェブ版と同様に楽曲が最大表示され、右側に歌詞が表示されます。
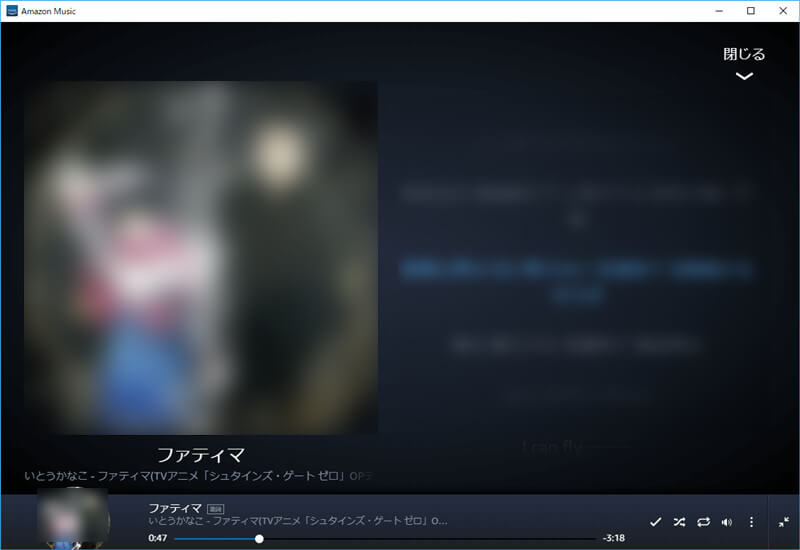
iPhoneアプリの場合
次に、iPhoneアプリを利用してAmazon Musicの楽曲を再生し、歌詞を表示させる手順を紹介します。
まずApple Storeから、以下のAmazon Musicアプリをインストールします。
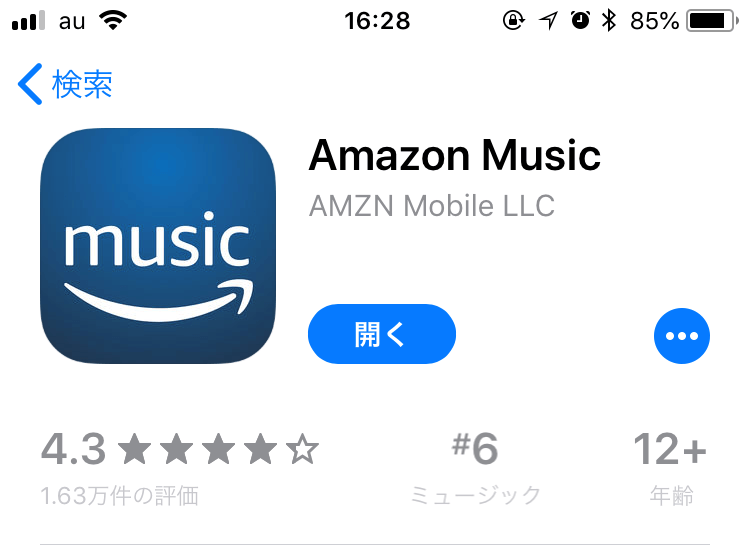
Android版もあるので、同じようにインストールできると思います。
Amazon Musicアプリを起動したら、楽曲を再生します。
下部メニューで「マイミュージック」を選択し、上部メニューで「アルバム」を選択します。これで目的の楽曲を探しやすくなります。
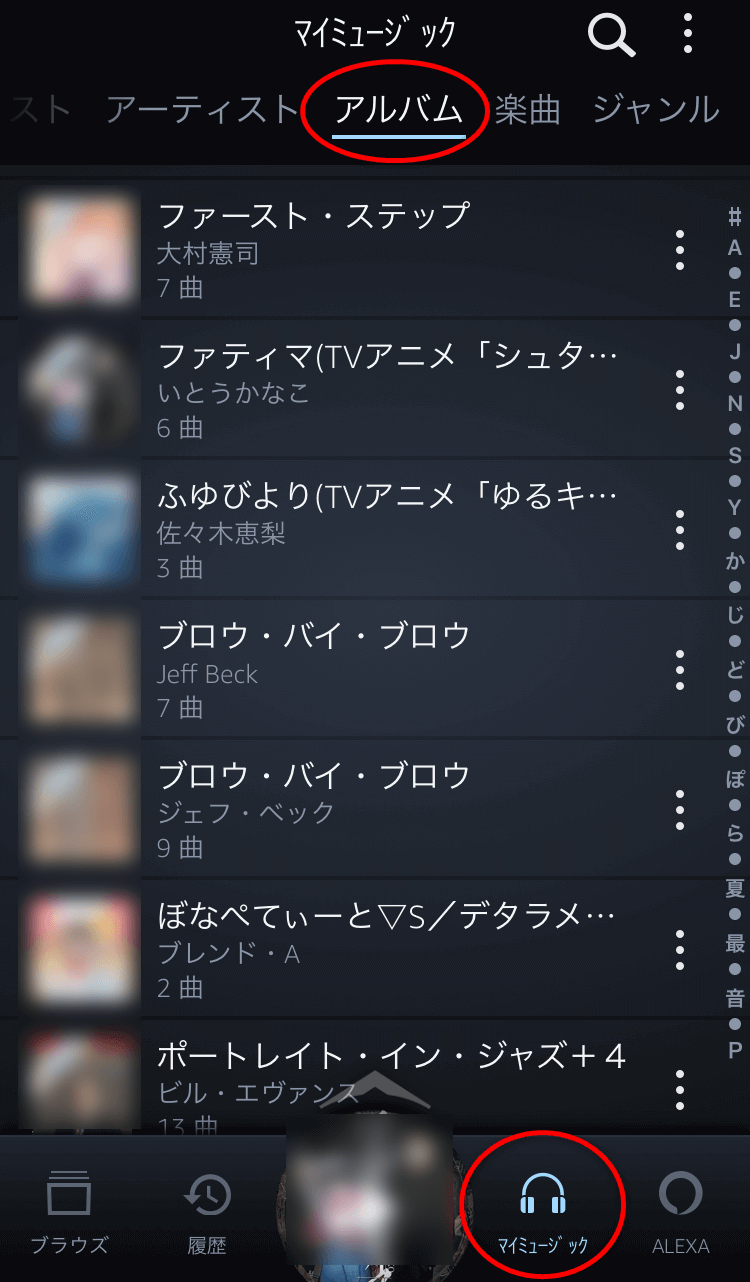
目的のアルバムが見つかったら、ジャケット画像をタップします。
すると、アルバムの最初から再生が始まって、詳細が最大表示されます。
このとき、下の画像のように、歌詞を表示可能な場合、中央右端に「歌詞」の囲み文字が表示されます。
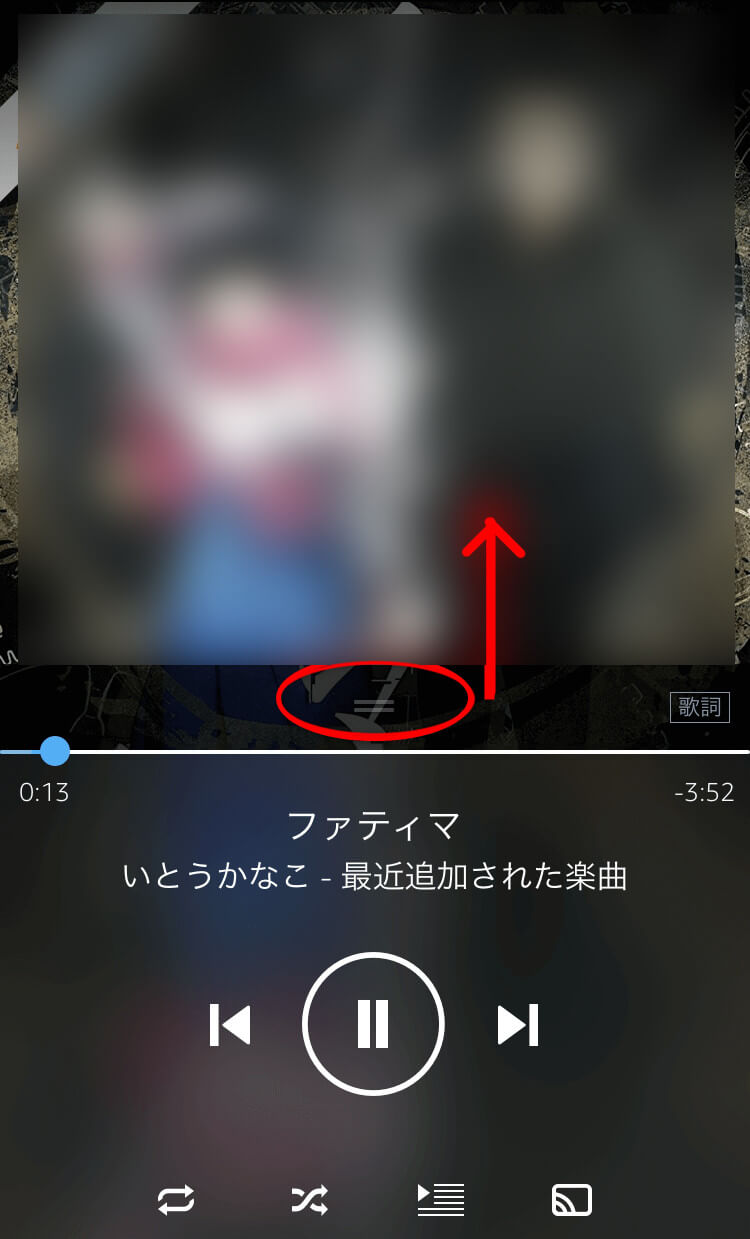
このとき、上の画像に示すように中央のエリアを上に引っ張ると、下の画像に示すように、歌詞が表示されます。
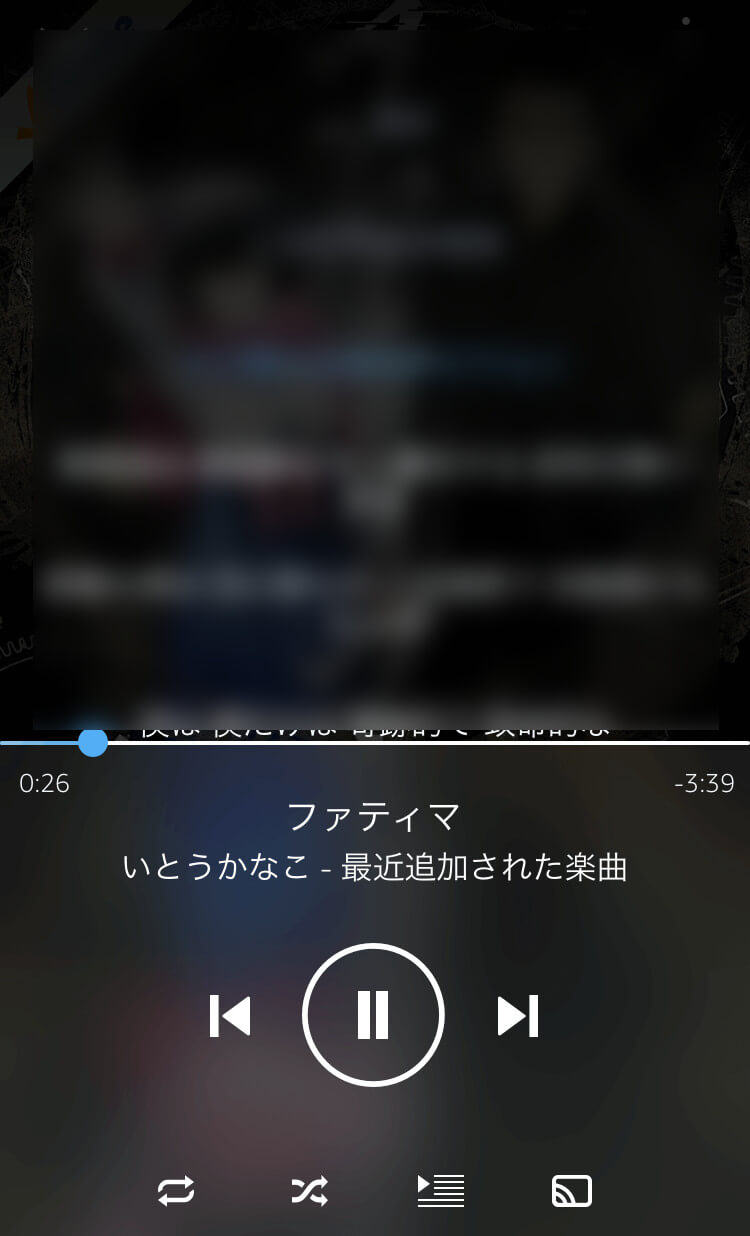
補足:複数のデバイスで再生しようとした場合
ちなみに、ウェブ版、デスクトップ版アプリ、スマホ版アプリなどで、同じAmazonアカウントで音楽を再生しようとすると、以下のようなメッセージがでることがあります。
※デスクトップ版で出たメッセージ
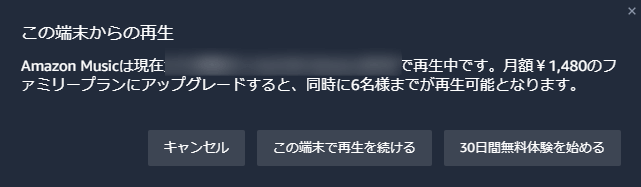
この場合は、優先して使いたいデバイス以外は全て切断します。アプリやブラウザページの画面を閉じましょう。ごくまれに、変わらず再生ができない場合がありますが、大抵はこれで再生可能になると思います。
まとめ

Amazon Musicの楽曲の歌詞を表示させる手順について紹介してきました。
私は普段CD,DVD,Blu-rayといった物理媒体を買わずに、なるべくデジタル版を買うようにしているので、この歌詞表示はありがたいですね。
デジタル版がこれだけ普及してきているのだから、物理媒体を買う人との差がこれからもっとなくなってほしいと思っています。
ではまた!
デスクトップ版Amazon Musicを利用して、購入した複数のMP3ファイルを一度にダウンロード方法について、こんな記事も書きました。よろしければどうぞ!


