先日、Amazonで買ったMP3ファイルをダウンロードする際に、ファイル名が文字化けするのを回避する方法について説明しました。
関連 Amazonで買ったMP3ファイルが文字化けするときの対処法
ただし上記の回避方法は、購入した楽曲を「直接ダウンロード」する方法を用いた場合の話です。しかも、上記方法は手間がかかるために、複数のMP3ファイルを一度にダウンロードするのには向いていません。
じゃあもっといい方法はないの?ってことになりますが、実はあります。
「デスクトップ版Amazon Music」を利用すると、複数のMP3ファイルを一度にダウンロードできるのです。
今回はそのことについて書いてみたいと思います。
Amazon Musicアプリとは?
「Amazon Musicアプリ」には、「iPhone & iPad」、「Android端末」、「パソコン」、「ウェブ」などのデバイスや利用環境に合わせて用意されています。
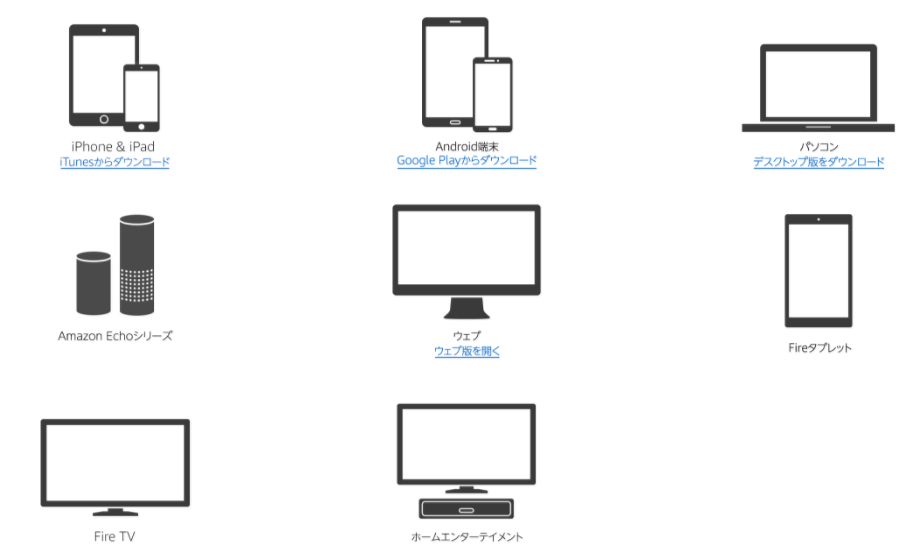
今回利用する「デスクトップ版Amazon Music」は、「Amazon Musicアプリ」の1つというわけです。
デスクトップ版Amazon Musicについて
デスクトップ版Amazon Musicは、Amazonのページによると2018/04/16現在、以下のパソコンで動作するようです。(ちなみにLinuxでは動作しないそうです)
- PC – Windows 7以上
- Mac – OS X 10.9以上
「デスクトップ版Amazon Music」は「ウェブ版」と似た作りになっているため、正直なところ楽曲を聞くだけなら「ウェブ版」で十分だと思います。
ただ今回は、複数の楽曲データ(MP3ファイル)を文字化けすることなく一度にダウンロードするために、以下のようにデスクトップ版をインストールしていきます。
デスクトップ版Amazon Muisicのインストール
まずは、デスクトップ版Amazon Muisicをインストールします。
※ダウンロードページにすぐ行きたい人はこちら。
Amazon Amazon Music アプリ(外部リンク)
自分でページを辿る場合は以下のように、まずAmazonのデジタルミュージックのトップページから、「Amazon Musicアプリ」に進みます。
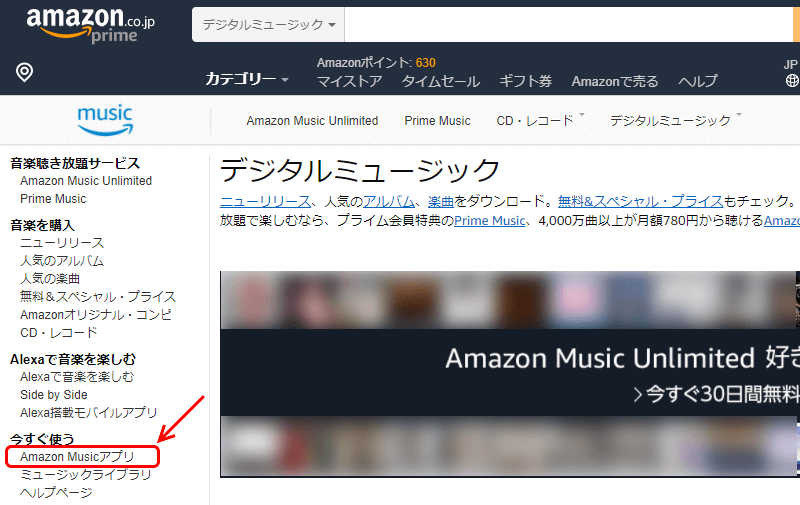
続いて、「デスクトップ版をダウンロード」をクリックします。
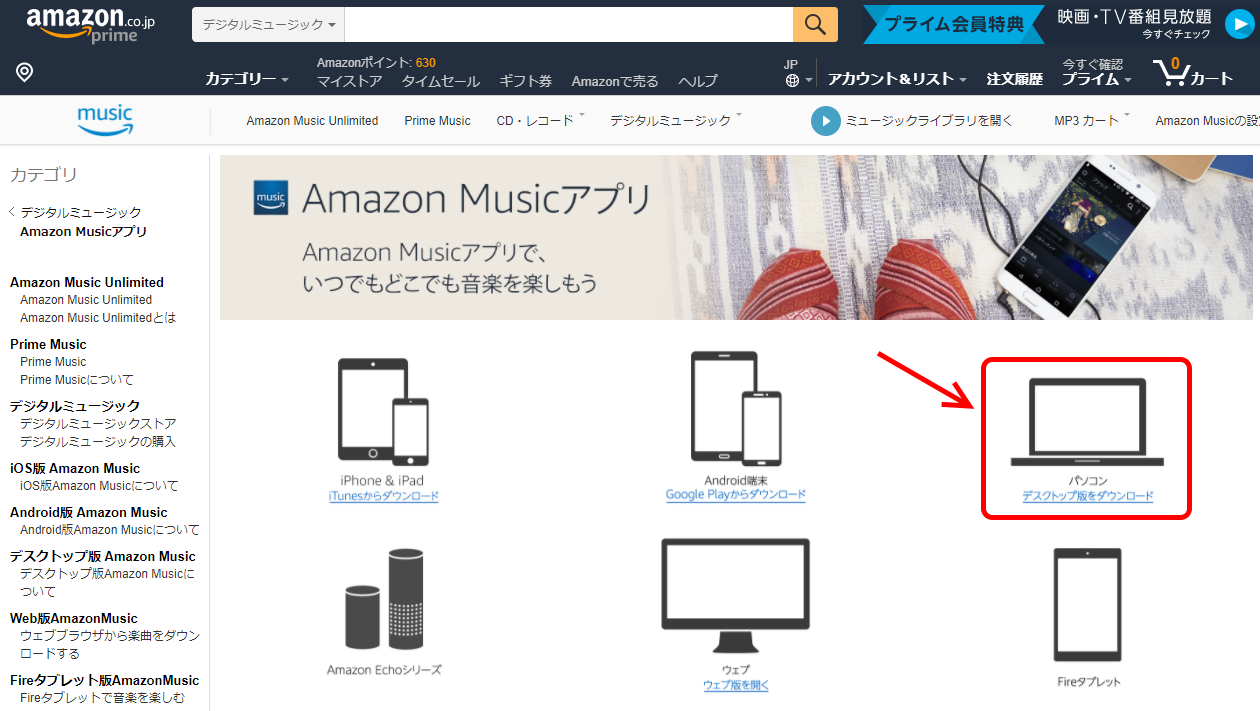
下図の画面が開き、インストールファイルがダウンロードされます。
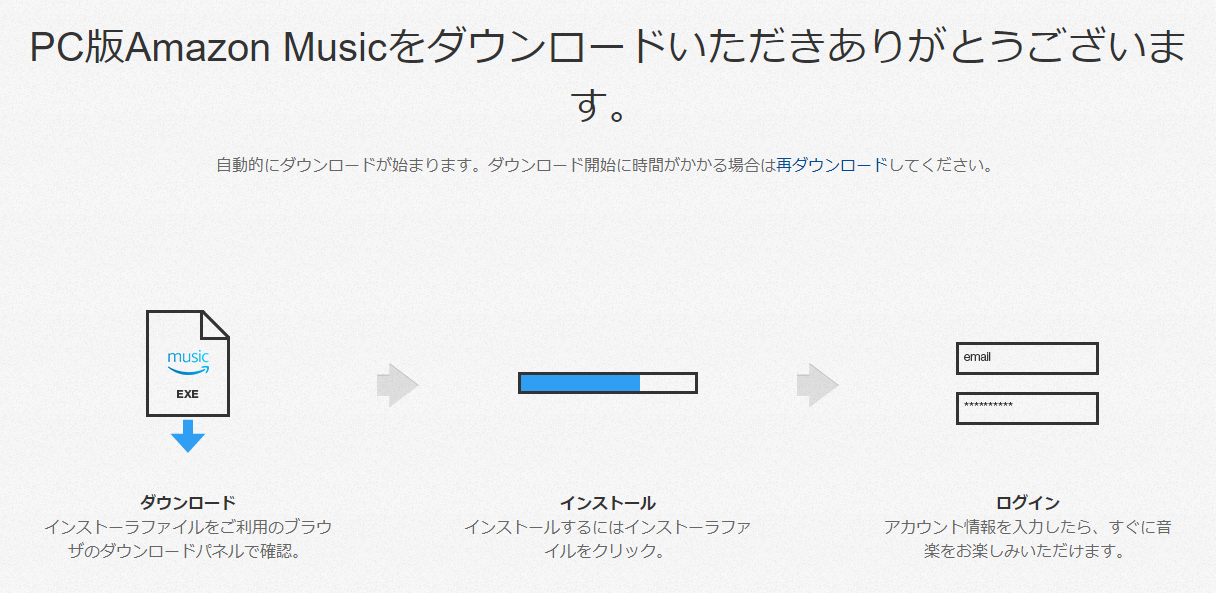
ダウンロードしたファイルをクリックしてインストールを開始すると、必要なファイルがパソコン内にコピーされます。
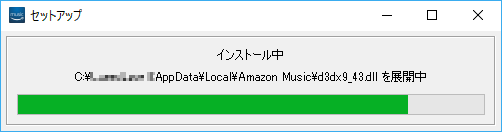
Amazonのアカウント情報を入力する画面が開くので、必要な情報を入力してログインします。これでデスクトップ版Amazon Muisic のインストールが完了しました。
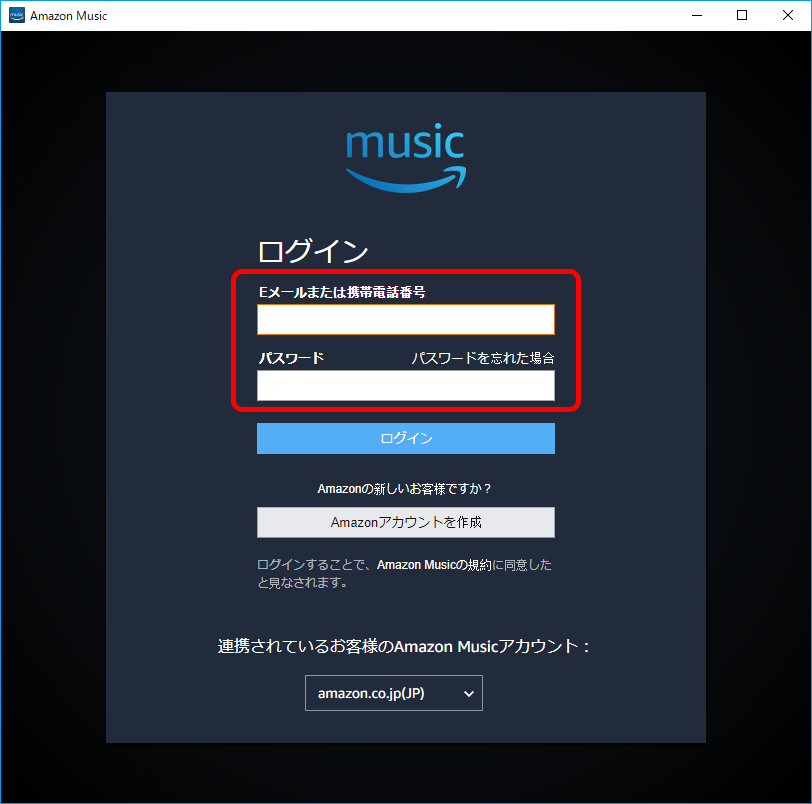
Amazon Musicアプリを使ってダウンロード
Amazon Musicアプリの画面は、ウェブ版のAmazon Musicアプリととてもよく似ています。
では、さっそく複数の楽曲を一度にダウンロードしていきましょう。
ウィンドウ上部で「マイミュージック」が選択されていることを確認して、左サイドメニューの「購入済み」をクリックし、表示単位を「アルバム」にします。
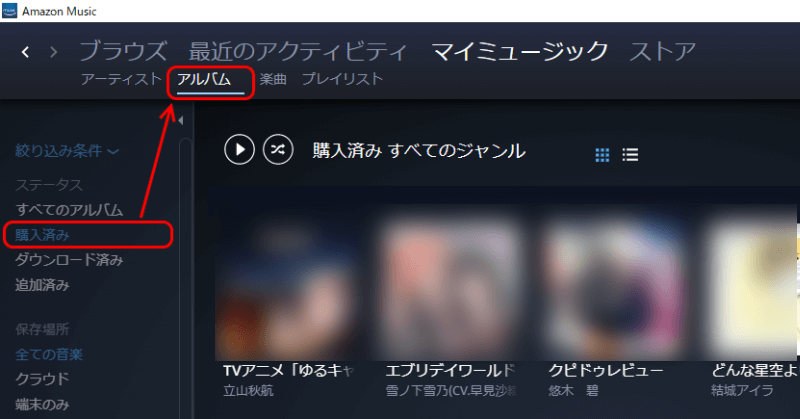
ダウンロードしたいアルバムを右クリックして「ダウンロード」をクリックします。あるいは、アルバムを右サイドメニューの「ドラッグ&ドロップ」の領域に移動させてもよいです。これでダウンロードが開始されます。
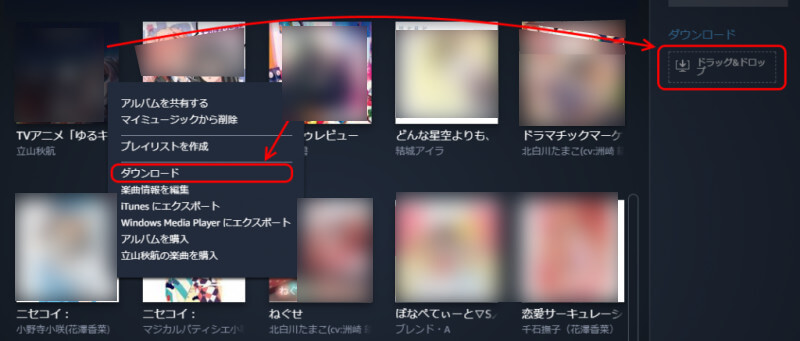
ちなみに、表示単位として「楽曲」を選択した場合には、楽曲一覧が表示されます。この場合は、楽曲ごとをCtrlキーやShiftキーで複数選択して、右クリックからダウンロードもしくは右サイドメニューの領域に移動させます。
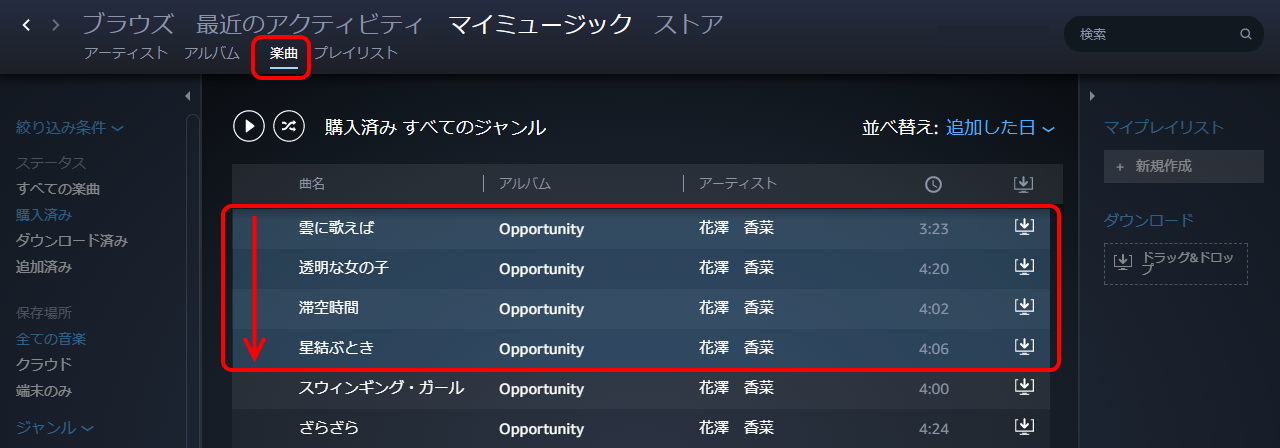
しばらくしてダウンロードが完了すると、このようなメッセージが出ます。ここでは「ダウンロードした楽曲を見る」をクリックしてみましょう。
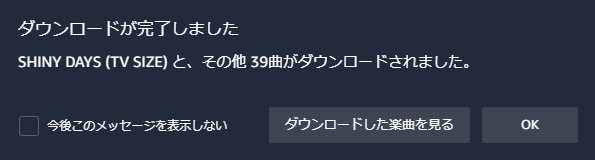
下図のようにダウンロード済みの楽曲一覧を見ることができます。このとき、右端の列にチェックが入ったパソコンマークが付いています。これは楽曲が既にダウンロード済みであることを示しています。
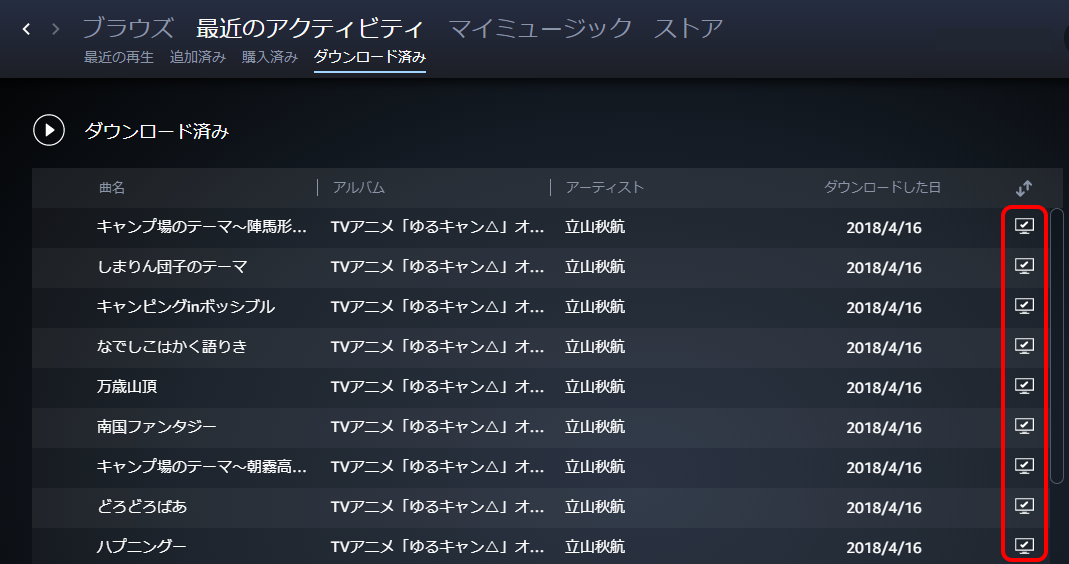
パソコン上でダウンロードファイルを確認してみる
ダウンロードされた楽曲は、ミュージックフォルダにアーティストごとに整理して保存されています。
初期設定では「C:\(ユーザアカウント)\Music\Amazon Music」となっています。
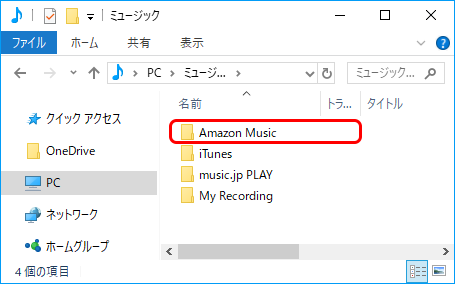
成功ですね!複数ファイルを一度にダウンロードしつつ、ファイル名もきちんと保存されてます。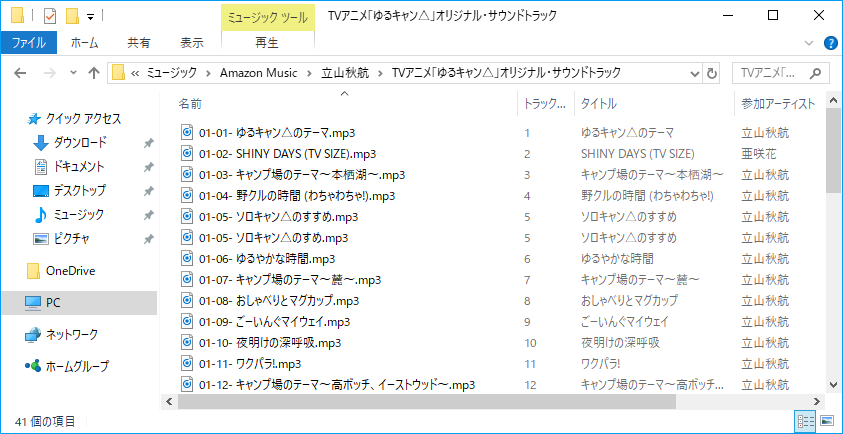
まとめ

というわけで、「デスクトップ版Amazon Muisic」を使って、複数のファイルを文字化けすることなくダウンロードしてみました。
この方法でダウンロードすると、ミュージックフォルダに自動的に整理してダウンロードできるので、その後のファイルの仕分けをする必要がなくて便利です。
ではまた!

