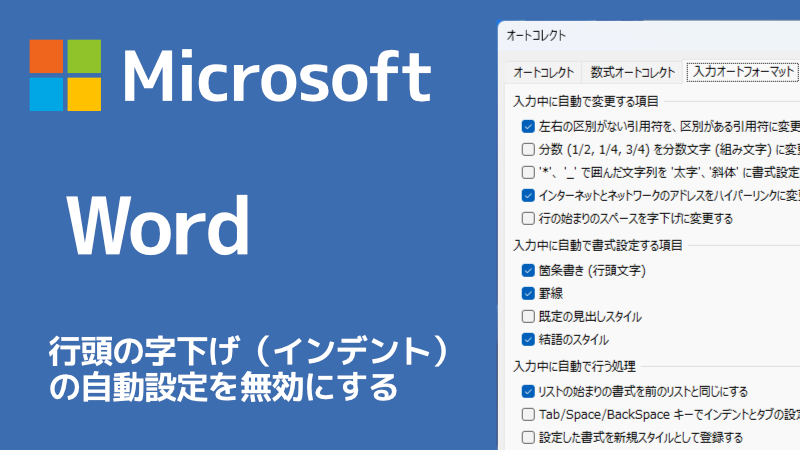Microsoft Wordでは、初期設定で「行頭の字下げ(インデント)の自動設定」が有効になっています。
普通にWordを使うだけならどうってことない設定ですが、人によっては(私の昼間の仕事もそう)この設定はむしろ害になる場合があります。
そこで今回は「行頭の字下げの自動設定を解除する方法」について説明します。
初期設定の状態
まず初期設定の状態を確認してみます。
ここは確認だけなので、実際の対処を知りたい人は次の章まで飛ばして下さい。
↓まず、メニューの「ホーム」の段落セクションにある「→←」のボタンが押し込まれている状態にします。このボタンが有効になると、編集記号が表示になります。
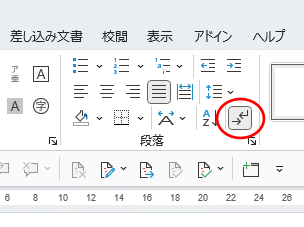
↓次に、メニューの「表示」の表示セクションにある「ルーラー」にチェックを入れます。これでメニューの下にルーラーが表示されます。
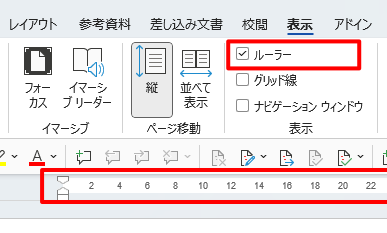
↓この状態で文字を入力してみます。
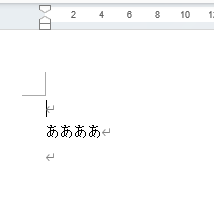
↓そして行頭を字下げするために、行頭にスペースを入れてみます。
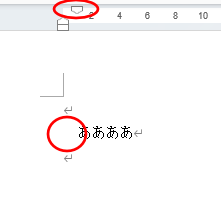
すると、行頭にスペース記号ではなく字下げ(インデント)が自動設定されました。このことは、ルーラー部分の上側のつまみが右にずれていることからも分かります。
このように文字を入力していくと、Wordベースで作業が完結する場合はいいのですが、Wordの原稿を後続の作業で使う場合に問題が生じることがあります。
そこで、以下の作業を行って自動で設定される字下げ(インデント)を解除しましょう。
字下げ(インデント)を無効にする
↓メニュー「ファイル」→「オプション」を選択し、Wordのオプション画面で、「文章校正」→「オートコレクトのオプション」を選択します。
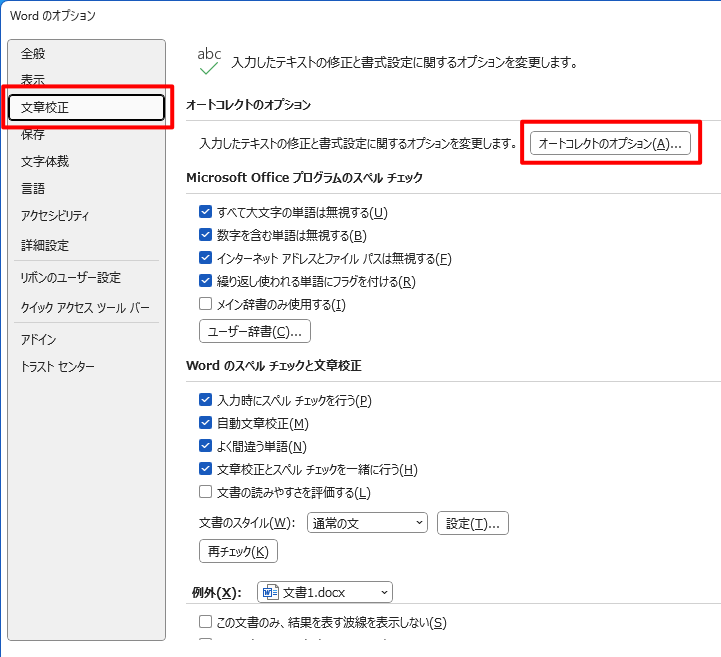
↓オートコレクト画面で、「行の始まりのスペースを字下げに変更する」と「TAB/Space/BackSpaceキーでインデントとタブの設定を変更する」のチェックを解除します。
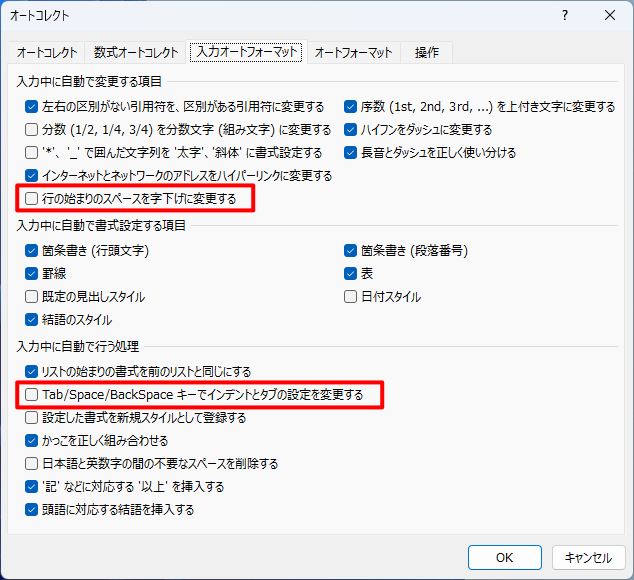
「行の始まりのスペースを字下げに変更する」にチェックが入っていると、ある行で設定した字下げが、自動的に次の行に設定されるので不便です。もう1つのチェックボックスとセットで設定するのがおすすめです。
「TAB/Space/BackSpaceキーでインデントとタブの設定を変更する」にチェックが入っていると、上の検証で説明したように、行頭でスペースを入れるとその行に自動で字下げ(インデント)が設定されてしまいます。
設定が終わったらOKで全部閉じて完了です。
確認
では、実際に文字の行頭にスペースを入れてみましょう。
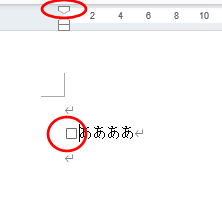
どうでしょうか、上のように行頭にスペース文字が正しく入ったでしょうか。ルーラー部分の上側のつまみもずれていません。
まとめ
というわけで、Wordの行頭の字下げの自動設定を解除する方法について説明しました。
この設定、一度やったら終わりなんですが、新しいパソコンを買ったりするとまた設定し直さないといけません。その度に「どこの設定をいじるんだっけ?」となるので、いっそ自分の備忘録としても記事にしておくことにしました。
設定箇所がわからないや忘れてしまう人の参考になれば幸いです。
ちなみに2025年10月現在、Officeにはサブスク版の「Microsoft 365」と、買い切り版の「Microsoft Office 2024」があります。
買い切り版の「Microsoft Office Home 2024」には、Word,Excel,PowerPoint,OneNoteが付属して、PC2台までインストール可能で、現時点で¥31,023です。
買い切り版の「Microsoft Office Home and Business 2024」には、Word,Excel,PowerPoint,Outlook,OneNoteが付属して、PC2台までインストール可能で、現時点で¥39,582です。
買い切り版の「Office 2019」のサポートは、2025年10月14日に終了しましたので、サポート終了したバージョンをお持ちの方は、この機会にどうぞ。
ではまた!