
Live2Dやってますか?
ども!あき山です。
アバター作成のソフトウェア「Live2D」を使うと、体の各パーツがぬるぬる動くアバターを作ることができます。
前回、試行錯誤してアバターを作成したことを記事にしました。
Live2Dでアバターを作成したあと、やっぱり目指すところは「Webカメラで自分の動きに合わせてアバターを動かす」だと思うんですが、その前に、完成したアバターをとりあえず動かして人に見せたいですよね。
今回は、Live2Dで完成したアバターをとりあえず動かして動画ファイルに出力する方法を紹介します。
Live2Dでアバターを作成しておく
まず前提として、Live2Dでアバターを作成しておきます。
この作業の概要については前回の記事で紹介したので、まだ見てない方はぜひ目を通しておいてください。
関連 Live2Dでアバターを作成してみたので作り方(使い方)をざっくり解説してみる
完成したアバターはこんな感じです。
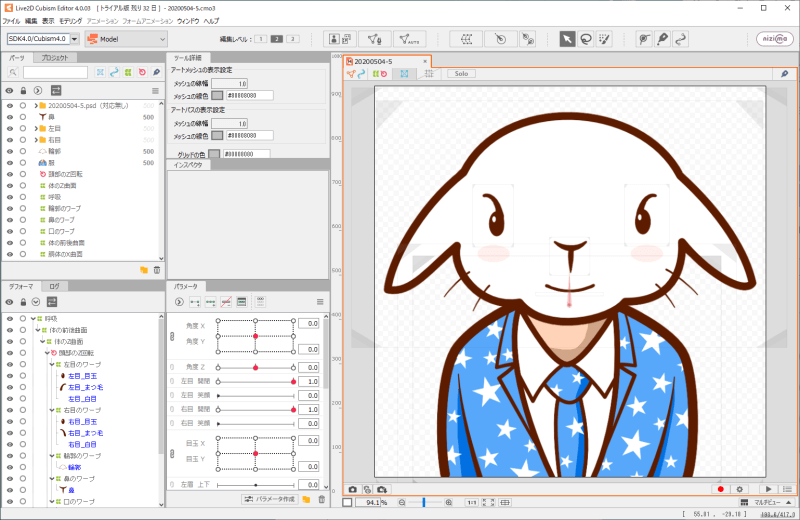
では、ここから動くアバターを動画に出力していきます。
動くアバターを動画に出力
1.完成したアバターを表示させた状態で、画面下中央付近の色ボタンをクリックします。(キャンバスの色の設定)
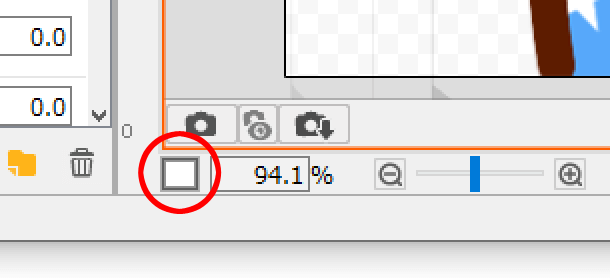
すると、パレット画面が開くので、ここで背景に設定したい色を選びます。
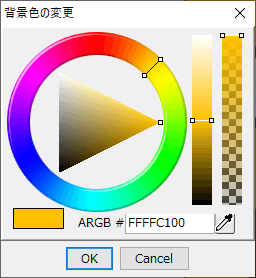
右端の不透明度バーを一番上まで上げると透明度ゼロになります。
2.画面右下のポーズボタンを押して、「ランダムポーズ」に設定します。
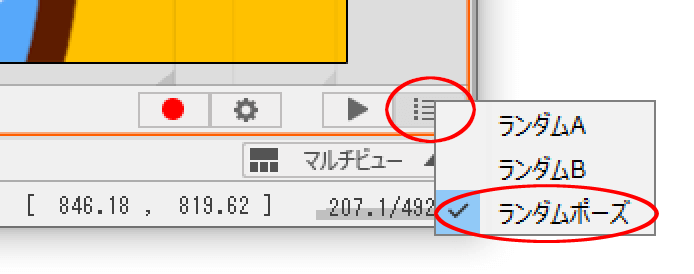
他にも、ポーズとしてランダムAやランダムBがありますが、人の動きに一番自然なのがランダムポーズです。
3.ランダムポーズを開始するボタンを押します。
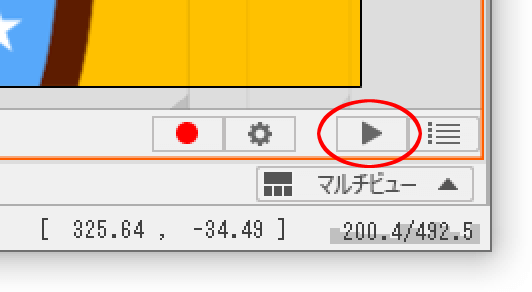
これで、画面中央のアバターがランダムに動き始めます。
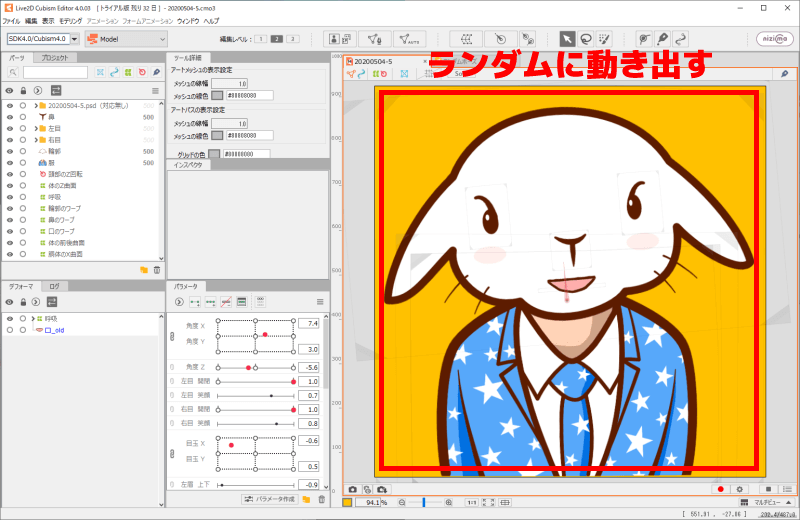
4.アバターが動いている状態で、録画ボタンを押します。
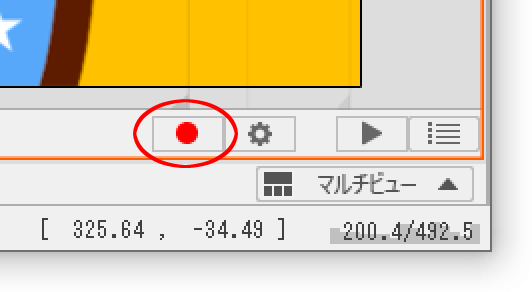
これで、画面上のアバターの動きがアニメーション情報としてLive2D内に保存されます。
5.録画中は「Recording…」と表示が出ています。録画ボタン(停止ボタン)を押すと録画が終了します。
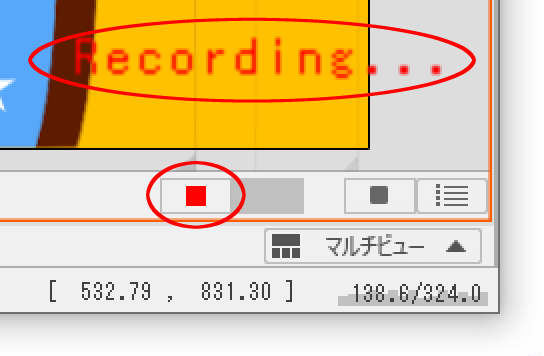
録画が終了すると、自動的にアニメーション画面に切り替わります。
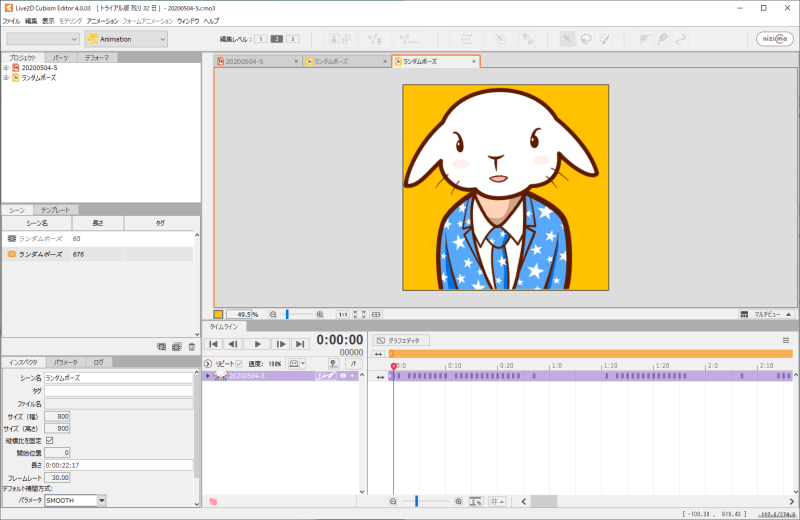
画面右下には、アニメーションのタイムラインが表示されています。
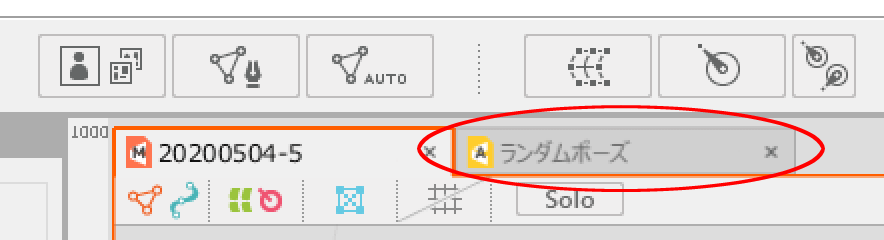
6.「ファイル」→「画像/動画書き出し」→「動画」を選択します。
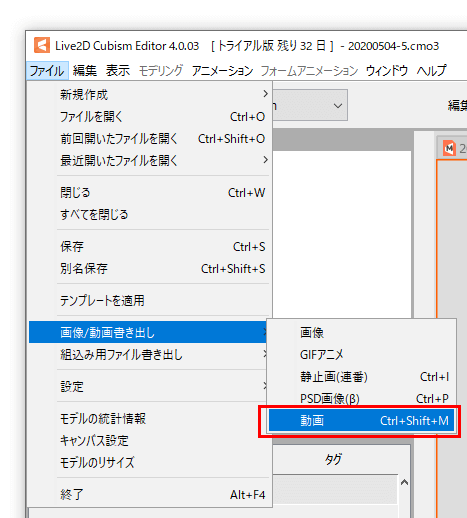
7.動画出力設定で、出力する動画の設定をしてOKをクリックします。
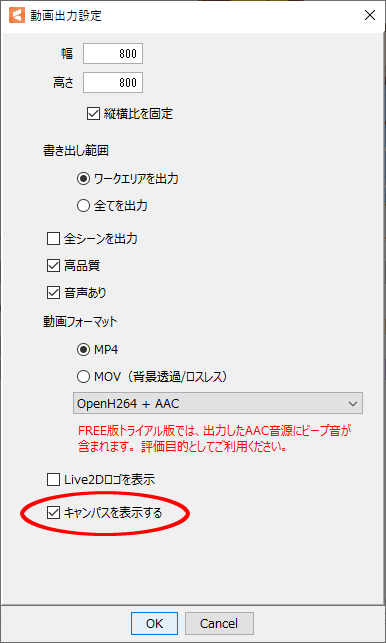
このとき、最初に設定したキャンバスの色設定を動画に反映させるには、「キャンバスを表示する」にチェックを入れておきます。
8.保存場所を指定して保存します。
以上で動画ファイルの出力は完了です!
まとめ
というわけで、Live2Dで完成したアバターを簡易的に動かして動画ファイルに出力する方法を紹介しました。
「とりあえずアバターを作ってみたので、人に見せるための動画を作りたい!」という場合に便利です。
私もアバターを作り終わってすぐに動画にしてTwitterにアップしました。
Live2Dの参考書も色々あります。





ではまた!
もっとLive2Dにハマりたい
Live2Dを入手する
Live2Dでのアバター作成に興味を持った人は、ぜひLive2Dの公式サイトからトライアル版をダウンロードして利用してみて下さい。
最初は私のように簡単な絵をLive2D化すれば、少しずつ作れるようになると思います。目指すはVTuberですね!
nizimaを利用する
作るのは難しそうだけど動くアバターが欲しい!という人は、株式会社Live2Dが運営する「nizima」でLive2Dモデルを購入することができます。
「nizima」はなかなか面白い販売マーケットで、たとえばnizimaで誰かのイラストを購入し、それをLive2Dモデル化して販売する2次販売することもできます。
この場合、イラスト制作者とLive2Dモデルの制作者の両方にロイヤリティが入るので、クリエイター同士が協力して売り上げを伸ばしていくこともできます。
Live2Dモデル用のイラスト作成や、Live2Dモデルの作成を面白いと感じたら、それぞれで収益化を目指すこともできますね。


