ども!あき山です。
iPad版クリスタは、リビングのソファに座りながら絵を描けるようになるのでとても便利ですよね。以前iPad版クリスタで描いたイラストについてこんな記事を書きました。

そんなiPad版クリスタですが、初期(デフォルト)の追加素材があらかじめダウンロードされていない場合、自分でダウンロードする必要があります。
私もやってみたのですが、どうやってダウンロードしたらいいのかわからず結構迷いました。なので今回は初期の追加素材をダウンロードする方法について書いてみます。
初期素材とは?
クリスタでは色々な素材が用意されており、イラストや漫画で自由に使うことができます。素材には、カラーパターン、単色パターン、漫画素材、画像素材、3D素材などがあります。
ところがiPad版では初期の追加素材がダウンロードされてなくて、空っぽになっていることがあります。
実際にiPad版クリスタが持っている素材を、以下の画面で見てみます。
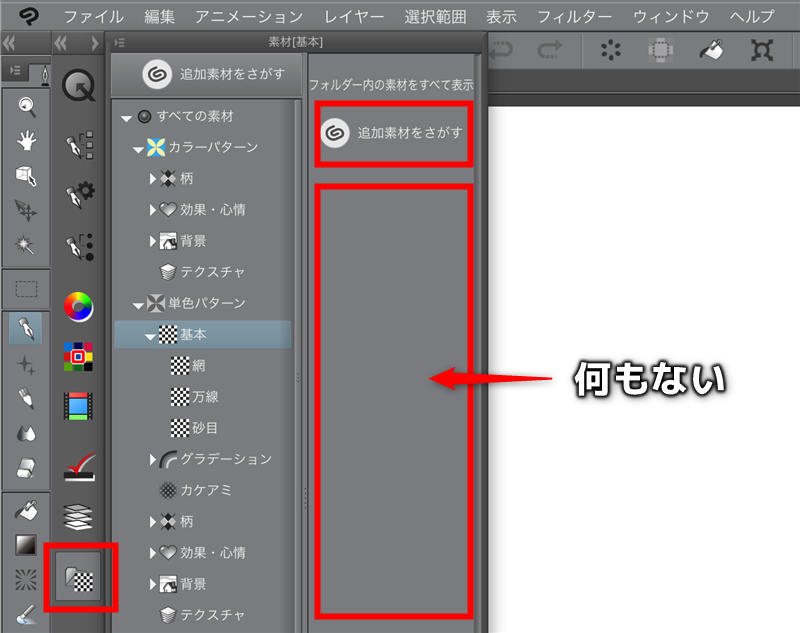
上は「単色パターン」の「基本」という項目を見ていますが、追加素材がダウンロードされていないために空っぽになっています。(本来なら、ここにはスクリーントーン(掛け網)の素材が入っています)
私はイラストでスクリーントーンを使おうとしたときに、ここに素材が入っていないことに気付きました。Windows版のクリスタでは同じ場所にきちんと素材が入っていたのですが、なぜかiPad版では入っていないのです。
そして、初期の追加素材をダウンロードするための手順をネットで色々と調べてみたんですが、iPad版の情報が少なくてなかなか見つからず結構苦戦してしまいました。
最終的に色々いじっているうちに初期の追加素材をダウンロードする手順に気付いたので、以下に紹介します。
追加素材をダウンロードする手順
1.クリスタを開いている場合は、ツールバーにあるクリスタボタンをタッチして、作品管理画面を開きます。
2.作品管理画面の右上に歯車のボタンがあるのでこれをタッチして、「追加素材をいますぐダウンロードする」をタッチします。
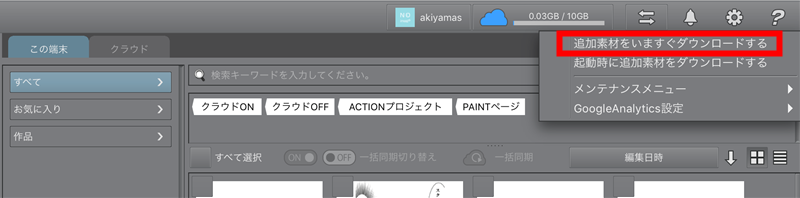
3.ダイアログが開くので追加素材のダウンロードを開始します。「はい」をタッチします。
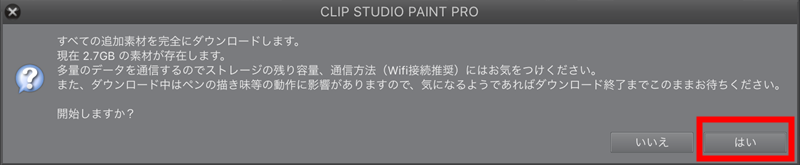
4.追加素材のダウンロードが開始されるので、しばらく待ちます。
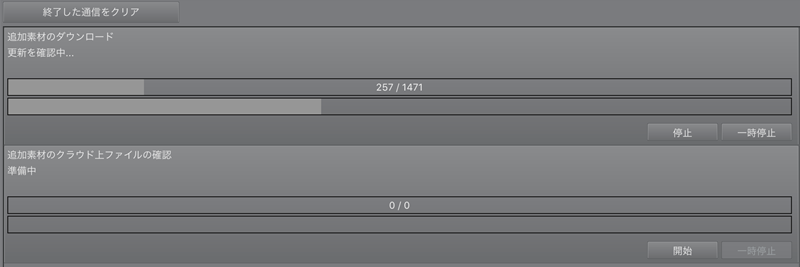
5.追加素材のダウンロードが完了しました。

6.実際に追加素材がダウンロードされたことを確認してみます。
「素材ボタン」→「単色パターン」→「基本」を見てみると、追加素材がダウンロードされたことによって、確かに素材が追加されています。
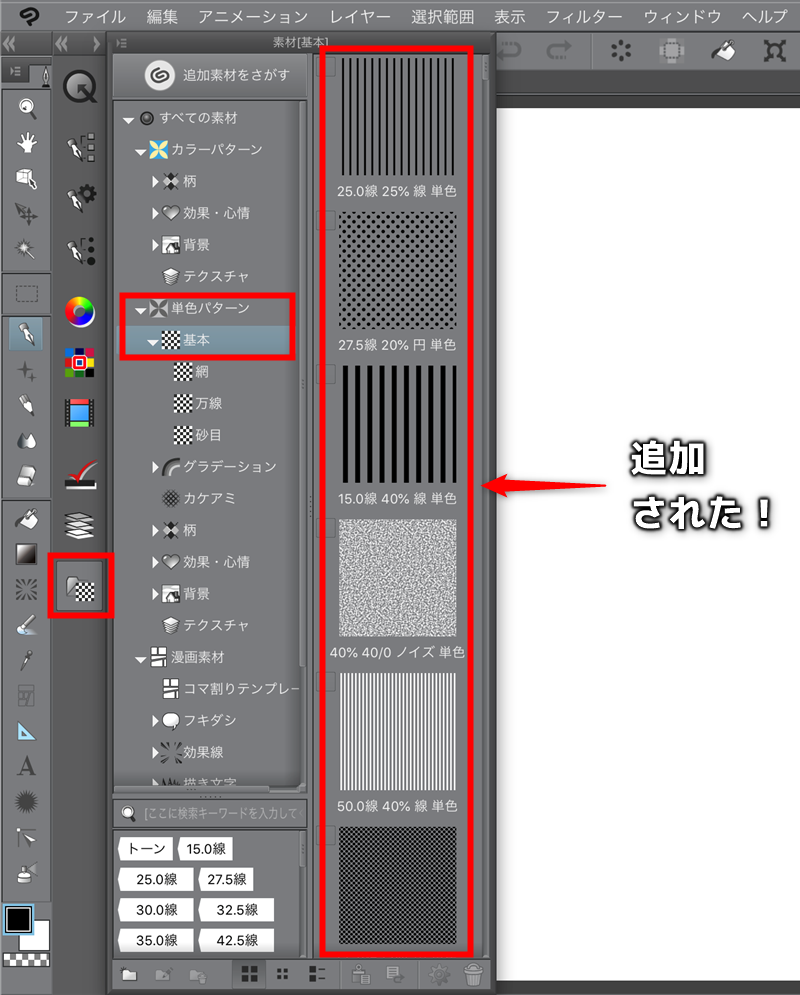
初期の追加素材の単色パターンを使ってイラストに、スクリーントーンを貼ってみました。

アナログ作業で漫画の原稿を作っていた時代には、スクリーントーン1枚で800円とかしてたんですよね~。それがこんなに簡単に貼れてしまうなんて、感慨深いです。
まとめ
というわけで、初期の追加素材をダウンロードする手順を紹介しました。
手順としては簡単なのですが、初期の追加素材がないと結構不便なのと、ズバリの手順を解説したページがなかったので書いてみました。誰かの役に立てれば幸いです。
ではまた!

