
イラスト描くの楽しいですね!
ども!あき山です。
以前からデジタルイラストを1年に2~3個ぐらい作成してるんですが(少なっ)、先日少し頑張って作成したイラストをTwitterにアップしました。既に見た人もいると思いますが、これです。
このイラストは、iPadのクリスタ(CLIP STUDIO)でApple Pencilを使って描いたんですが、これがめちゃくちゃ使いやすいです。今回はイラスト制作環境や参考ページなどを書いてみようと思います。
と言っても、イラスト的には素人中の素人なので高度なことは全然伝えられないけど、あくまでイラスト作成例として見ていただければと思います。では行ってみます!
制作ソフトについて
CLIP STUDIO PAINT
イラスト制作のソフトですが、冒頭でも書いたようにCLIP STUDIO PAINT(クリップスタジオペイント)を使いました。クリップスタジオは、「クリスタ」と略して呼ぶことが多いようですね。

公式サイト CLIP STUDIO PAINT(クリップスタジオペイント)
クリスタの発売は2012年5月ということなので、Photoshopなどのメジャーな画像編集ソフトに比べて圧倒的に歴史は短いです。
しかしPhotoshopにも劣らない機能の豊富さ、イラストや漫画に特化した機能、発売元のセルシスの宣伝活動なども奏効して、クリスタ公式サイトによれば、2018年現在では売上No.1、利用率No.1、50校を越える教育機関で導入されたとのことです。
機能的には、画像編集ソフトの通常機能を網羅しながら、イラストや漫画に特化した機能も充実しています。
公式サイト 主な機能 | CLIP STUDIO PAINT
これだけたくさんの機能があれば、使いたい機能がない!なんてことはなさそうです。趣味でイラストを描くぶんには申し分ないでしょう。
クリスタの種類
クリスタにはいくつか種類があるんですが、個人がイラストや漫画を描く目的で使うクリスタは、「CLIP STUDIO PAINT PRO」か「CLIP STUDIO PAINT EX」のどちらかになります。
EXはPROの上位版で、複数ページの原稿の管理ができます。PROだと単ページの管理しかできないので、もし複数ページの作品(典型的には漫画)を扱いたい場合はEXを利用する必要があります。
私の場合は単ページのイラストを描くのがメインで、漫画を描いたとしてもせいぜい単ページだろうってことでPROを選択しました。
販売形態は4種類
PROもEXも販売形態は4種類あり、購入価格(利用料)は以下のようになってます。
| CLIP STUDIO PAINT PRO | CLIP STUDIO PAINT EX | |
|---|---|---|
| [PC]パッケージ版 (Windows/Mac OS X) | 9,180円 | 36,720円 |
| [PC]ダウンロード版 (Windows/Mac OS X) | 5,000円 | 23,000円 |
| [PC]バリュー版 (Windows/Mac OS X) | 500円/月 | 500円/月~ |
| [iPad]サブスクリプション版 | 月額480円、年額2,800円 | 月額980円、年額7,800円 |
| [iPhone]サブスクリプション版 | 月額100円 | 月額300円 |
※表の赤色のマーカーは私が購入した(契約した)形態です。
↓ちなみにパッケージ版のAmazonの価格はこんな感じです。
[PC]パッケージ版・ダウンロード版
パッケージ版とは、Amazonや家電量販店などでも購入できる箱付きのソフトのことです。一方、ダウンロード版はファイルをダウンロードしてインストールするだけです。私は家にモノを増やしたくないので、ダウンロード版(Windows)を買いました。
パッケージ版の価格はAmazonでは定価より20%ぐらい安くなってますが、そもそもパッケージ版はダウンロード版より高いので、ソフトを買うだけならダウンロード版を買えば十分だと思います。
ちなみに、PC版は以下の条件下であれば、メインPCとサブPCを合わせて2台までインストールして使うことができます。
・ユーザー自らが占有、管理しているコンピューターにインストールすること。
・製品の使用者をユーザー自身とユーザーが指定する作業補助者1名に限定していること。
・製品を同時に使用しないこと。メインとサブのコンピューターが異なるOSでも問題ありません。(例:Windows 10とmacOS 10.12等)
引用:複数台の端末 / 異なるOSでも使用できますか?
あと、ダウンロード版にはPROとEXともに体験版があって、30日間無料でフル機能を試せます。PC版を購入するなら、まずは体験版を試すのがよさそうです。
[PC]バリュー版
PC向けにはバリュー版というのもあります。これはiPadのサブスクリプション版と似ていて、要するに月額で利用できる形態です。
バリュー版は数ヶ月使うだけならお得だけど、10ヶ月ほど使えばダウンロード版の方が安くなるので、普通にダウンロード版の方がお得です。というかPhotoshopなどの編集ソフトの価格と比較すれば、クリスタはめちゃクソに安いので、社会人なら普通にパッケージ版かダウンロード版を買えばいいでしょう。
[iPad]サブスクリプション版
iPad向けにはサブスクリプション版があります。iPadには買い切りタイプの販売形態はなくて、このサブスクリプション版だけが提供されます。
ちなみにサブスクリプションとは、月額・年額の費用を払うことで利用を継続できる形態ですね。最近のソフトウェアの販売ではよくサブスクリプション形式がとられてます。
このiPad向けのサブスクリプション版は、1年の一括契約だとべらぼうに安くなります。たとえばPROの場合、年額2,800円を12ヶ月で割ると、月額240円になります。通常の月額契約だと500円なんで、年額だと半額以下の計算になります。 iPadでクリスタを使いたい人は迷わす年契約すべきでしょう。私も年契約してます。
ちなみに、2018年現在、iPad版のEXには6ヶ月の無料期間があります。これは無料体験版とは違っていて、契約してから6ヶ月間は無料で、それ以降は自動的に正規の料金がかかるというものです。6ヶ月使って見てやっぱりやーめた!という場合は解除の手続きをとらないといけません。
iPad版のPROには無料期間はないので、体験したい場合はEXを申し込む必要があります。こちらの場合も、6ヶ月が経過したところで、辞める場合は契約を解除、やっぱりPROがいい場合は契約を変更、このままEXでいい場合はそのまま契約を続行することになります。
[iPhone]サブスクリプション版
2019年12月から、iPhone版の提供も開始されました。
iPhone版もiPad版と同様に、サブスクリプション(iPhone版では月額のみ)での提供になります。
iPhone版のクリスタは、毎日1時間までの使用なら費用は一切かからず全ての機能を使うことができます。日に1時間を超える場合は、PRO版(月額100円)かEX版(月額300円)を支払うことで使用を継続できます。
PC版とiPad版の両方を契約(購入)した個人的な理由
ここまで読んで、「なんであき山はPC版とiPad版の両方を使ってるんだ??」と思った人もいると思います。
これには個人的な理由がありまして。。。以下つらつら書いてみます。
板タブを買った
今から5年ぐらい前に「いっちょデジタルイラスト描いてみるか!」と謎に一念発起して、下のリンクにある板タブ(板状のペンタブレットで、液晶がないもの)を買ったんですよね。
実際に板タブを使ってみたら、これが超~使いにくい。
当たり前なんですが、描画される絵は画面(正面)にあり、ペン先は下(机の上)にあるので、直感的に描くことは難しいです。慣れると結構いけるらしいですが私は早々に挫折しました。。。
で、この板タブを買ったときに、クリスタのPC版を購入したんですよね。でも板タブを使わなくなったので、クリスタも使わなくなって放置してました。
板タブはその後、sofmapのオンライン買取サービスに申し込んで売却しました。ちなみに、sofmapの買取サービスは今「ラクウル」っていう名前になっていて、以前それに関する記事も書きました。
記事 ソフマップの「ラクウル(RaKu-uru)」でスマートフォン(iPhone)を売ってみた
Apple Pencilを買った
さて、次に転機があったのが、Apple Pencilを買ったときです。
我が家には元々iPad Pro 10.5インチがあったんですが、「なんか評判もいいみたいだし、いっちょペンシルでも買ってみるか~」って謎のノリ(2回目)でApple Pencilを買ったんですよね。
そしたらめちゃくちゃ使いやすい!しかもコンパクトなので日常的に使える!本当に衝撃でしたわ。
「iPad+Apple Pencilといっても、液晶ペンタブレット(液タブ)と同じでしょ?」という反論がありそうだけど、コンパクトさが半端ないんですよね。普通の液タブの場合はPCとセットで使うのが前提なので、リビングのソファに座って使ったりできないけど、iPad+Apple Pencilならコンパクトなので全然いけます。
iPadで最初に使っていたアプリ
最初は「Adobe Photoshop Sketch」というアプリを使って落書きしてました。
これが意外といい感じなんですよね。凝った機能はないけどシンプルなので、それだけイラストに集中できます。しかも無料です。
我が家では、子ども達は未だにこのアプリを使って絵を描いています。クリスタみたいに高機能だと子どもには難しいけど、このアプリなら複雑な操作もなくて使いやすいようです。
そしてiPad版を契約
そんな感じで「iPad+Apple Pencil」の超お手軽なイラスト作成環境が気に入ったので日々遊んでいたところ、2017年の暮れ頃にクリスタのiPad版がリリースされるとの情報が出ました。
これは買うしかない!!ということで速攻でクリスタのiPad版の利用を決めたわけです。
iPad版とPC版の使い分け
という流れで、我が家にはiPad版とPC版の両方があるんですよね。
iPad版を使うようになったらPC版はますます出番なくなるんじゃ?と思うところですが、これが意外とPC版も使ったりするんですよね。
というのも、クリスタには同じアカウントでログインしていると、クラウドでイラストを同期させることができます。この機能を使って、iPadで作成→PCで微調整という手順をよくやります。iPadだと面倒な操作は、PC版にデータを渡してPC上で作業するという感じでしょうか。
公式ページ クラウドご利用ガイド | CLIP STUDIO
また、iPad版とPC版では微妙に機能が違ってたりします。たとえば、出力形式の種類の違いとか(PCの方が多い)、カメラ機能とか(iPadのみ)あるようです。また、2018年の11月にリリースされた最新版の機能「自動彩色」なんかは、今のところPC版だけの機能です。両方持ってると両方の機能を試せてるので便利?です。
あとブログ用に画像の加工をしたりするときにも、最近はPC版のクリスタを使うようになりました。今まではGIMPを使ってたんだけど、GIMPの癖のある動きがいつまで経っても軽くイライラするので「もうクリスタでいいんじゃね?」ってことで、クリスタを画像加工用としても使い始めました。
実際に描きながら思ったこと
「iPad版クリスタ+Apple Pencil」で最強の落描き環境が整ったわけですが、この環境を使って描いたのが冒頭に紹介したイラストです。
これを描くとき参考にしたのが、クリスタを提供している株式会社セルシスが運営する「CLIP STUDIO PAINT 使い方講座」と「イラスト・マンガ描き方ナビ」です。

この2つの公式サイトには、全部見きれないぐらいたくさん実例が紹介されていて、これを見ているだけで描き方についてはGoogleのお世話にならなくてもいいぐらいです。
「CLIP STUDIO PAINT 使い方講座」には、キズナアイのキャラクターデザインでも有名な森倉円さんの使い方実例なんかもあって、とても参考になります。というか見てるだけでも楽しいです。

線画を作成
では、ここから実際に描いて見た経過を紹介します。イラストもクリスタの操作も不慣れなんで「へえ」ぐらいで読んで貰えればと思います。
まずは線画を作成します。
何となく考えていたコンセプトを、だいたいの感じで下描きしていきます。下描きの線を薄い水色にして、その上から清書の線を入れていきます。

意外にも想像してた雰囲気に近いぞ!ってことで気分が上がってきました。
髪の描き方(下のレイヤーでクリッピング)
髪を塗る前に「さて、どうやって塗ったものか。というか、そもそも塗り方がわからねえ~」とずっと思案してました。
そこで色々調べた結果、今回は上記のクリスタ運営サイトにある「イラストを華やかにする目(瞳)と髪の塗り方」を参考にすることにしました。

よし!なんだか行けそうな気がする。(初心者の妄想)
参考ページで紹介されてて、目から鱗だったのが「下のレイヤーでクリッピング」という機能。
何なのかというと、要するに「あるレイヤーで塗った色を、別のレイヤーで塗り可能範囲に設定できる機能」です。Photoshopなんかでは昔からある機能のようですが、髪を塗るときに、いちいちはみ出すことを気にしなくてよくなるのでとても便利な機能です。
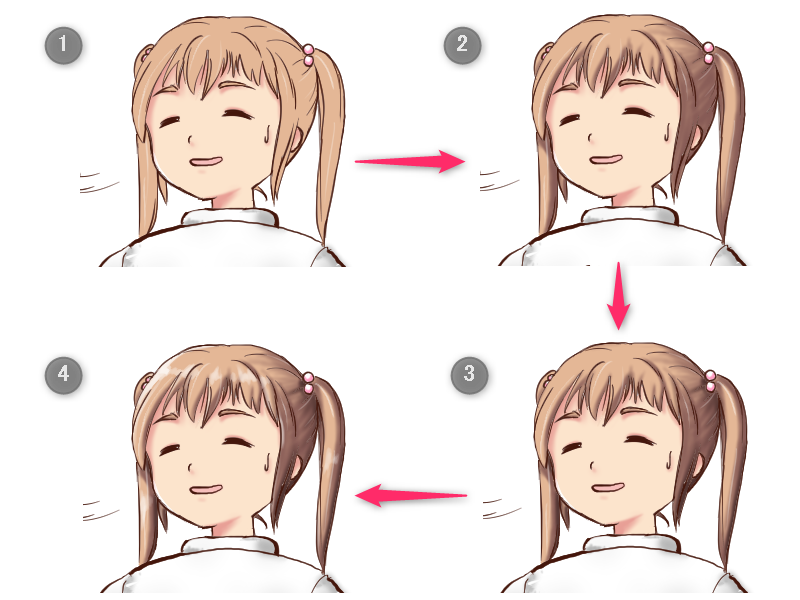
実際に「下のレイヤーでクリッピング」を使ってみた感じを、下の絵で説明してみます。
- まず、髪色のレイヤーを1つ作成して、はみ出さないように髪を薄い茶色で塗ります。あとで濃い色を足していくので、ここでは少し薄めの色で塗ります。
- 先ほど塗ったレイヤーの上に、「下のレイヤーでクリッピング」で新たなレイヤーを作ります。これで先ほどの薄い茶色以外の部分は塗れなくなりました。そこで、少し濃い茶色を乗せていきます。マスクがかかってるので、はみ出しを気にせずにざくざく塗れます。
- さらに、濃い茶色を乗せるために、先ほどと同じように「下のレイヤーでクリッピング」でさらにレイヤーを用意して、濃い茶色で塗っていきます。
- 髪色のレイヤーよりも上に、髪の光ってる部分(ハイライト)を塗るためのレイヤーを作成し、白色を乗せていきます。
ってことで髪色は完成。
今回は髪の面積が狭いのでこんな適当でも良かったのかもしれないけど、もっと面積が広くなると難易度が上がりそうです。
全体完成
髪以外の部分も色々と塗り足して、ようやく完成。
着ぐるみのうさぎの顔も色々あったんですが、気合いで何とかしましたw

「こうすれば良かった!」と思う点が1つあって、それは最初に描き始めたときのキャンバスサイズが1024×768(72dpi)だったんですよね。細部の描き込みのとき解像度が足りないと感じたので、もう少し大きくしておけば良かったかなと。
実際、上でリンクを紹介した森倉円さんのやってる手順では、[サイズ]→A4、[解像度]→350dpiってことらしいので、次回描くときはそれでやってみようと思います。
まとめ
というわけで、私のイラスト制作環境や参考ページなどについてお話ししました。
最近はiPad+Apple Pencilだけで商業イラストや漫画を描いている作家さんもいるようですが、この組み合わせは趣味でイラストを描く我々(?)にこそ導入すべき環境だと思いました。
リビングでくつろぎながらお絵描きなんて、最高峰にゆっくりできるじゃないですか。(ブログのタイトルを回収)
2018年に発売された11インチと12.9インチのiPad Pro(第2世代のPencilを使えるiPadです)は、最小メモリ構成でも9万円~12万円ほどします。
2019年秋に発売された10.2インチのiPad(第7世代)なら32GBモデルで税別34,800円なので、お安くお絵描き環境を導入できます。このiPadに第1世代のApple Pencil(税別10,800円)とクリスタ(年額2,800円)を足せば、最強のお絵描き環境の誕生です。

ではまた!





