最近、音楽はデジタル版で買うようにしています。一番よく使うのは、Amazonのデジタルミュージックですね。
Amazonのデジタルミュージックで買った音楽はクラウドで再生することも可能ですが、一応データ(MP3ファイル)としても手元にダウンロードできます。
しかし、AmazonからMP3ファイルをダウンロードしようとすると、ファイルが文字化けして困ってる人も多いのではないでしょうか?
1つずつ手で修正してもいいのかもしれませんが、正しい情報を拾って貼り付ける作業はとても面倒です。
今回は、Amazonのデジタルミュージックで買ったデータを文字化けすることなくダウンロードする方法についてお話します。
文字化けを再現してみる
まずは実際に文字化けが起こる状況を再現してみようと思います。本当に文字化けは起こるのでしょうか?(ちなみに再現を行ったのは2018/04/15です)
楽曲のダウンロード
Amazonトップページから、「カテゴリー」→「DVD・ミュージック・ゲーム」→「デジタルミュージック」へ進みます。
Amazon デジタルミュージック(外部リンク)
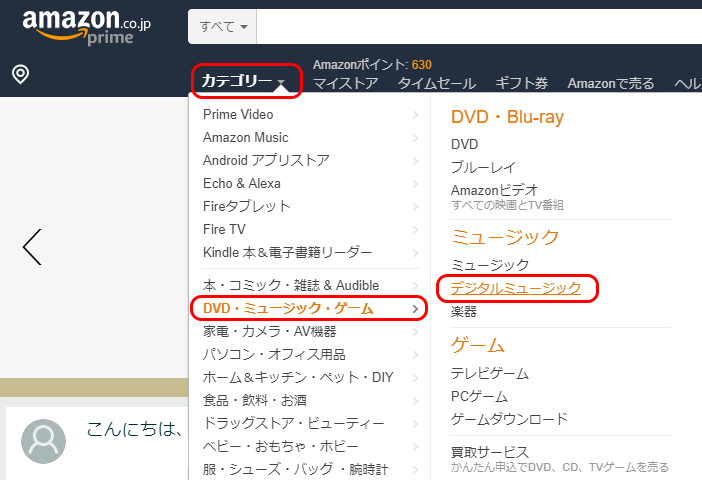
デジタルミュージックのトップページから、「ミュージックライブラリを開く」へ進みます。
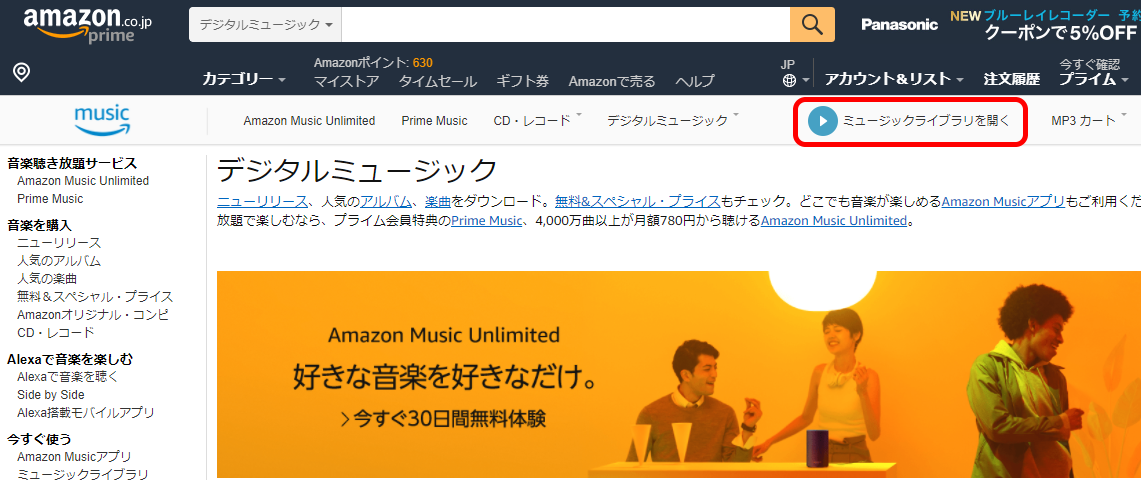
左サイドバーの「購入済み」をクリックすると、中央にこれまで購入した楽曲の一覧が出るので、必要なものを複数選択して「ダウンロード」ボタンを押します。
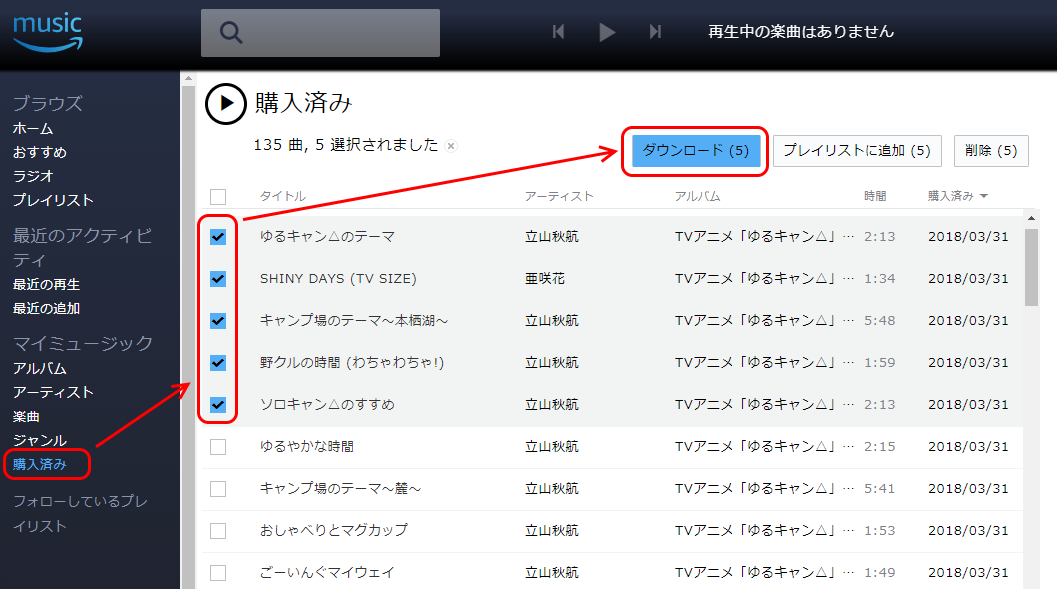
「デスクトップ版Amazon Music」をインストールするよう促されますが、ここではインストールはせずに「音楽ファイルを直接ダウンロードする」を選択します。
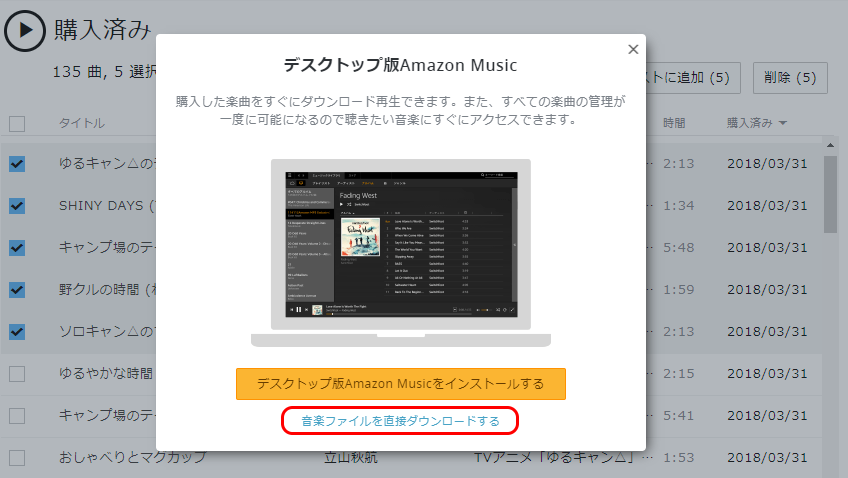
ダウンロードが開始されます。
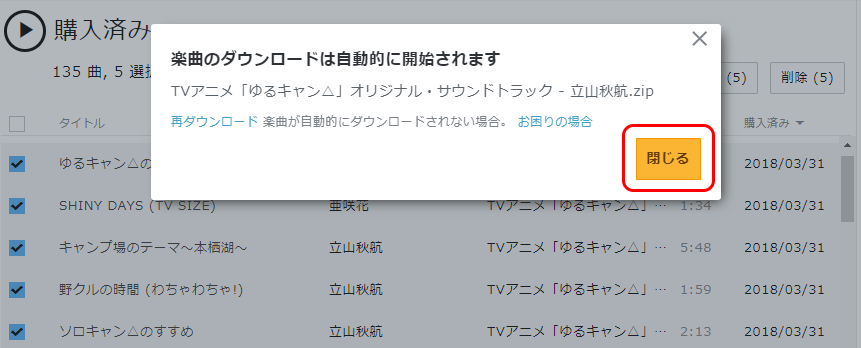
ダウンロードが終わると、ブラウザのダウンロードフォルダにファイルが作成されます。「閉じる」を押して終了です。
ダウンロードファイルを確認してみる
さて、ダウンロードされたファイルを確認してみましょう。果たして文字化けが起こっているでしょうか?
ダウンロードフォルダにあるzipファイルは・・・あ~これはダメですね。
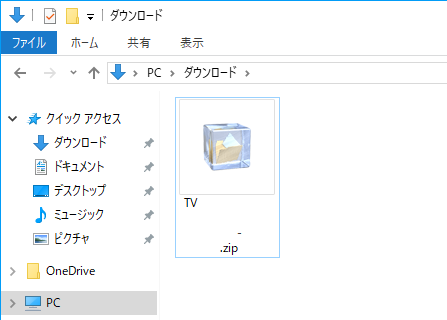
zipファイルを解凍して中身のフォルダとファイルも、完全に文字化けしています。
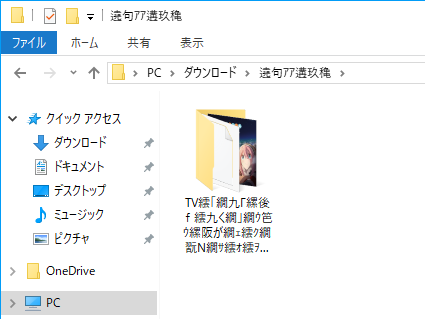
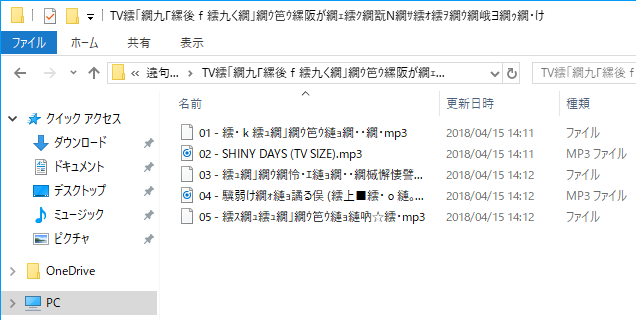
というわけで、やはりAmazonのデジタルミュージックからダウンロードしたファイルは文字化けしていました。
では、次に文字化けが起こらないようにする簡単な方法について説明します。
直接ダウンロードする場合に文字化けを回避する手順
多少面倒くさいですが、やり方は簡単です。
直接ダウンロードする場合に、1つずつダウンロードするのです。
1つ選択して楽曲をダウンロード
さきほどとやり方は同じようにして、今度は1つだけ選択してダウンロードします。
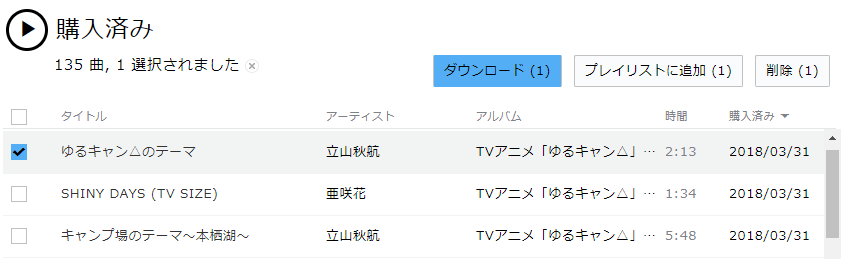
1つだけダウンロードした場合、文字化けなし
さて、ダウンロードされたファイルを確認してみましょう。
1つだけ選択した場合、mp3ファイルが、zipファイルではなく単独でダウンロードされます。果たして文字化けが起こっているでしょうか?
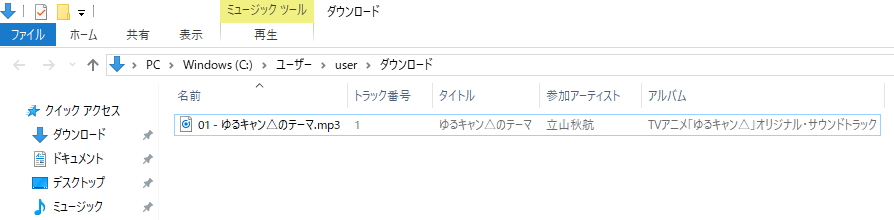
なんと!無事に文字化けすることなくダウンロードできました!
デスクトップ版Amazon Musicを使う方法
ところで、上のダウンロード手順で少し登場しましたが、実はダウンロード方法としては「直接ダウンロード」以外に「デスクトップ版Amazon Music」を使う方法があります。
上記の方法だと1つずつしかダウンロードできないので、複数のダウンロードをしたい場合は、「デスクトップ版Amazon Music」(つまりはパソコン上で動くアプリケーションですね)を利用することをお勧めします。
「デスクトップ版Amazon Music」を利用すると、複数のファイルを一度にダウンロードしても文字化けすることがないからです。
これについて新たに記事を書きましたので、こちらもどうぞ!
まとめ

直接ダウンロードの場合、複数のファイルをダウンロードしようとすると1つずつやる必要があって面倒ですが、1つだけファイルをダウンロードしたい場合には手軽で便利です。
Amazonさんには、直接ダウンロードを使う場合にも、ぜひ文字化けしないような対応をお願いしたいところです。
ではまた!


