
ども!あき山です。
実は私、2018年の11月にAmazon Echoを買いました。買ったのは第2世代(この記事の時点で最新)のものです。「アレクサ(Alexa)!」と呼びかけて、ニュースを読んでもらったり、照明をON/OFFしてもらったり、リモコンを操作してもらったり、あんなことやこんなことを強制することができます。(ちょっと違う)
そんなAmazon Echoですが、我が家ではもっぱら音楽の再生に使っています。
しかし、音楽を再生するにしても、「アレクサ!○○かけて!」と音声で命令することになるので、スマホやパソコンで直接操作するのに比べて少し慣れが必要です。また、Amazon Echoで音楽を聴く人は、Amazon Music Unlimitedのワンデバイスプラン(旧Echoプラン)というサービスを利用すると思うのですが、EchoやFire TVデバイスでしか再生できないので少し工夫が必要です。
ということで今回は、Amazon Music Unlimitedのワンデバイスプランを使って、EchoやFire TVデバイスに音楽再生させる便利な使い方を紹介します。
ワンデバイスプランとは?

まず、今回の前提となるワンデバイスプランの周辺の事情について説明してみます。
Amazonが提供する楽曲群を楽しむには、普通にAmazonでCDやMP3を購入するほかに、ストリーミング(リアルタイム再生技術)を使って、一定の範囲の楽曲群から自由に再生する方法があります。
ストリーミングには以下の方法(プラン)があります。
ざっと見てわかるように、Amazonを頻繁に利用する人はプライム会員であることを前提とすれば(私もプライム会員です)、個人プランかワンデバイスプランが良いでしょう。
個人プランはPrime Musicと同様に、パソコンやスマホで再生できますが、ワンデバイスプランはAmazon EchoまたはFire TVデバイスからしか再生できないです。このため少し安くなっています。
とりあえず、ワンデバイスプランを初めて申し込むと個人プランが30日間無料で付くので、30日の間だけ個人プランを体験してみてから考えるのが良いと思います。
ただし、30日間を過ぎると自動的に有料のワンデバイスプランに切り替わるので、そこは注意です。
アマゾンは、宣伝または体験目的のUnlimitedプラン(以下、それぞれ「体験プラン」という)を提供することがあります。一部の体験プランは、お客様がかかる体験プランの終了前に解約しない場合、お客様にお伝えしている通り、自動的に有料のプランに切り替わる場合があります。
Amazon ミュージック利用規約
私の場合、しばらくEchoをリビングに置いて使ってみた結果、Echo以外のパソコンやスマホでUnlimitedの楽曲を自由に再生したいとは思わなかったので、個人プランの無料体験の30日間が過ぎて、自動的にワンデバイスプランに切り替わるのに任せました。
しかし、個人プランの無料体験が切れた後にワンデバイスプランを使っていると、ちょっとした工夫が必要なことに気付きました。
というわけで、ワンデバイスプランの場合に、Echoに音楽再生させるためのちょっと便利なワザを紹介します。
ワンデバイスプランに対応した楽曲をEchoで再生する
Echoで再生できる楽曲の見分け方(ブラウザ編)
まず、Webブラウザを使ってるときに、AmazonのCDやMP3で販売されている楽曲がEchoで再生できるかを調べる方法(見分け方)について説明します。
まず、気になる楽曲のAmazonのページを開きます。
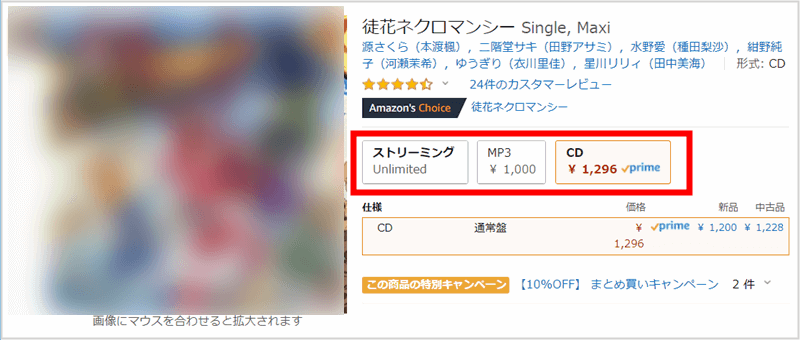
このとき、赤で囲った部分に注目すると、通常の販売形態のCDやMP3(データ)以外に、「ストリーミング Unlimited)」というのがあります。
Echoで再生させるためのワンデバイスプランも「Unlimited」なので、この曲はEchoで自由に再生できるというわけです。なので、Echoに向かって「アレクサ!徒花(あだばな)ネクロマンシーかけて!」と言うと、この曲を流してくれます。
販売形態のところで「ストリーミング Unlimited」を選択した上で、もう少しページを下にスクロールしてみます。
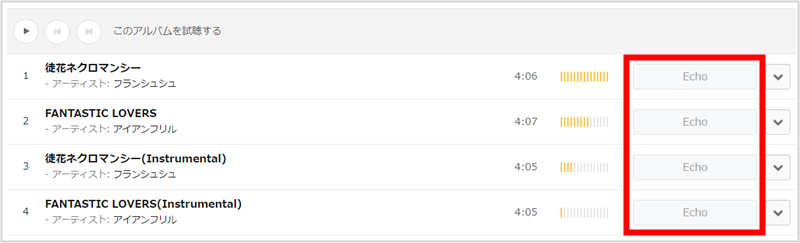
すると、このアルバムに含まれる楽曲リストが並んでいますが、右の方を見てみると「Echo」と表示されています。
私の場合はワンデバイスプランを契約しているので、これらの楽曲がEchoで再生できることがわかります。ちょっと面倒だけど、この方法で気になる楽曲を表示させてEchoで再生できるかどうか調べることができます。
さて。
こういう方法で1曲ずつEchoで再生できるかわかると、次にこれらをプレイリストにまとめて再生したくなりますよね?
ところが、ワンデバイスプランだとブラウザからプレイリストを作ることができないです。
たとえば、先ほど見た画面で曲の右端にあるプルダウンメニューを開いてみます。開いたメニューを見てみると、購入以外の選択肢がないんですよね。

ところがこれ、Amazon MusicのスマホアプリやPC用のアプリからだとプレイリストに追加できるんですよね!
そして、個人的には、スマホアプリとPC用アプリでUnlimitedの楽曲をプレイリストに登録し、スマホアプリからEchoに再生させるのがおすすめです。
このやり方を以下に紹介します。
PC用(デスクトップ)アプリでプレイリストを作成する
PC用(デスクトップ)アプリをPCにインストールしていない人は、まずインストールしておきましょう。インストール方法については、以下の公式ページに記載されています。
Amazon Amazon Music アプリ
では手順を追って説明してみます。
まず、Amazon MusicのPC用アプリを起動し、「ストア」をクリックします。
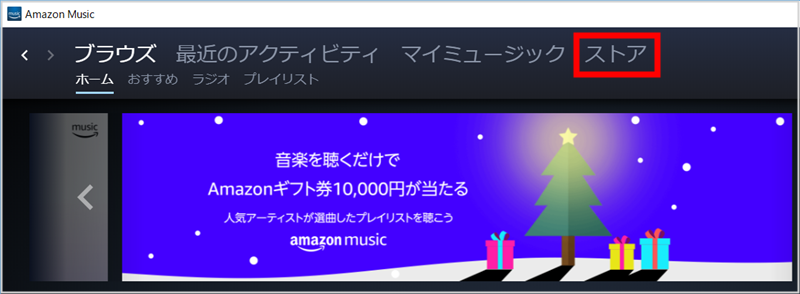
次に、右上の検索欄に気になる楽曲の名前やアーティスト名を入力します。私は「水瀬いのり」と入力してみました。
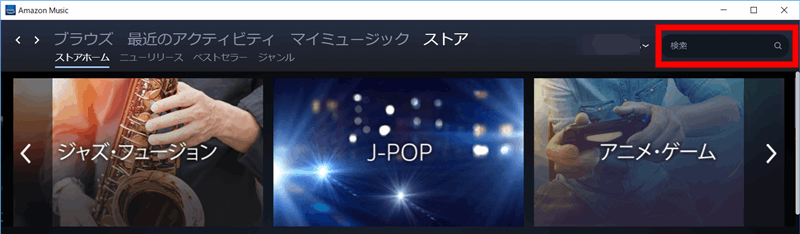
ストアでの検索結果が表示されます。
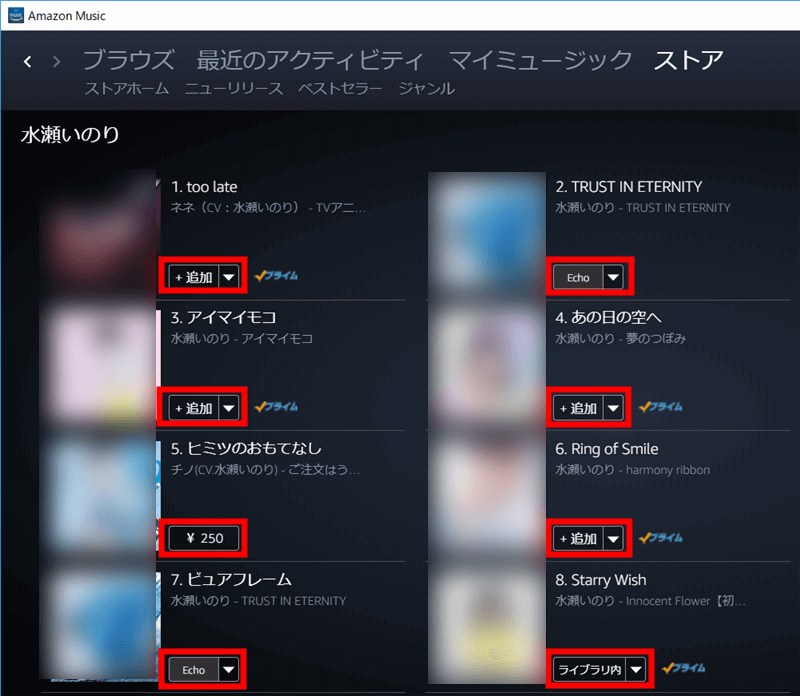
ここで楽曲横の表示は以下のようなことを表しています。
なるほど、これは楽曲の種類が一覧でわかるから便利!
ならばプレイリストに追加しよう!と意気込んで楽曲をクリックして表示してみると、、、
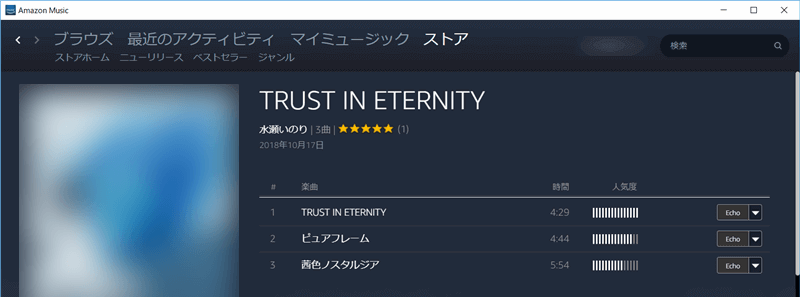
なんと、ストアからはプレイリストに追加はできないのです。
右端の矢印ボタンを押しても、購入へ進むだけでプレイリストに追加はできないし、他にボタンが見当たらないので無理です。
そこで、いったん「ブラウズ」をクリックして、それからもう一度検索をしてみます。
すると以下のような画面が表示されます。ブラウズからだと、先ほどとは違ってプレイリストを自由に設定できます。
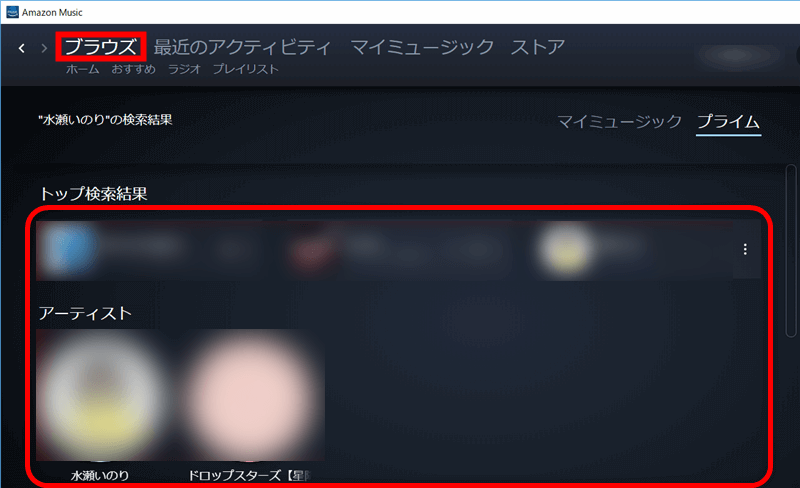
たとえば、上の画面で検索結果の楽曲の右端にある「縦に点が3つ並んだボタン」をクリックすると、「プレイリストに追加」と「プレイリストを作成」というメニューがあるので、自由にプレイリストを設定できます。
また、上の画面で検索結果でヒットしたアーティストの写真の上にマウスカーソルを持って行くと、同じく「縦に点が3つ並んだボタン」が表示されるので、ここからプレイリストの設定をできます。
プレイリストを作ってグループ化してしまえば、「アレクサ!プレイリストの「○○」をかけて!」と呼びかけることでプレイリスト内の楽曲を再生できます。
先に説明した「ストア」の検索結果は、楽曲の種類を一覧で見れるので便利なんですが、プレイリストの設定ができません。一方、「ブラウズ」では楽曲の種類を一覧で見れないですが、プレイリストの設定ができます。(というか何でこんな設定にしてしまったのでしょうAmazonさん…)
なので、「ストア検索」と「ブラウズ検索」うまく両方を使い分けてプレイリストを作成すれば、プレイリスト単位でEchoに音楽を再生させることができます。
スマホ(タブレット)アプリでプレイリストを作成する
次に、スマホ(タブレット)アプリでプレイリストを作成する手順を説明します。
「Amazon Music」アプリ(Alexaアプリではないです)を起動して、(1)画面左下の「ブラウズ」をタップして、(2)気になる単語を検索します。
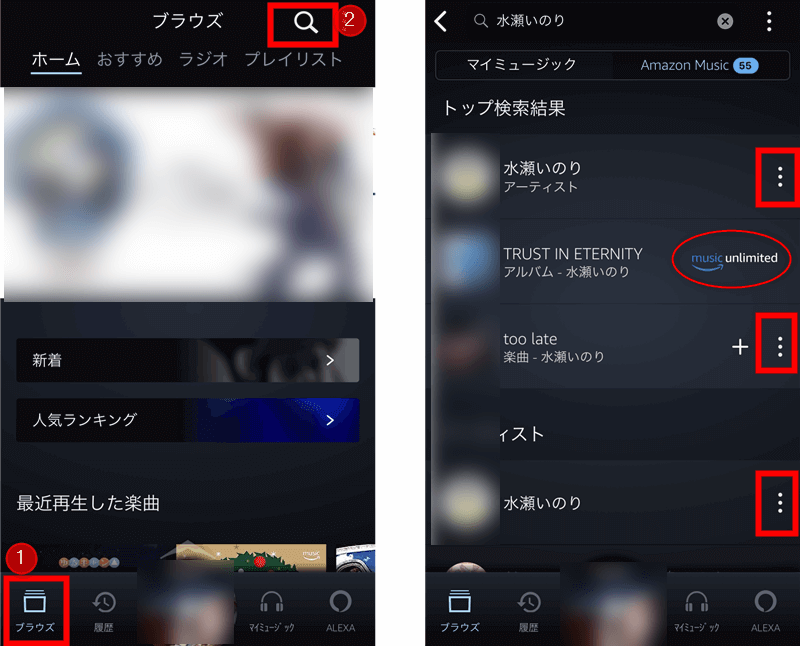
すると、上の図の右側に「縦に点が3つ並んだボタン」が表示されるので、このボタンをタップして開いたメニューからプレイリストを設定できます。
ところで、上の図の右側には「music unlimited」と表示されて「縦に点が3つ並んだボタン」が表示されていない項目があります(赤丸の部分)。これは、この楽曲がunlimitedの楽曲であることを示しています。
通常はこのような表示になって、unlimitedの楽曲をプレイリストに追加する操作をできないのですが、実はEchoに接続することでプレイリストに追加できるようになります。さっそくやってみましょう。
Echoに接続した後で楽曲をプレイリストに追加する
まず、(1)アプリ画面の右上にある「縦に点が3つ並んだボタン」をタップします。すると、(2)画面下半分にメニューが表示されるので、そこの「端末に接続する」をタップします。そして、(3)画面に表示された「Amazon Echo」をタップします。
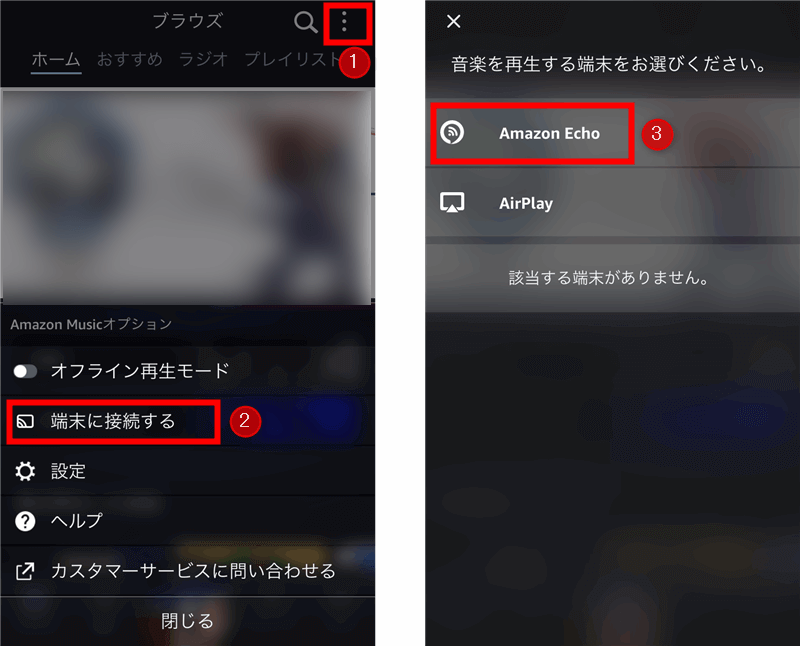
すると、(1)アプリ画面の最上部に「Amazon Echoに接続中です。」と表示されます。こうなると、このアプリ画面で再生した楽曲をEchoで再生させることができます。
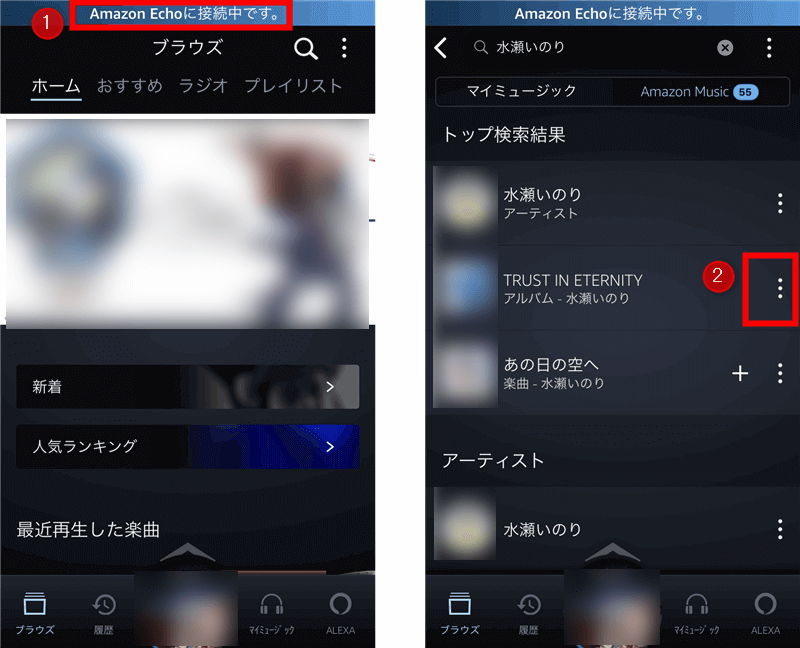
この状態で、先ほどと同じように検索結果を表示させてみると、上の(3)に示すように、先ほどは「music unlimited」となっていた楽曲に「縦に点が3つ並んだボタン」が表示されます。これで、unlimitedの楽曲についてもプレイリストに追加できるようになりました。
スマホ(タブレット)アプリからプレイリストを再生する
プレイリストが出来上がったら、スマホアプリから指示を出してEcho(Alexa)にプレイリストを再生させましょう。
やり方は簡単です。先ほどと重複する説明ですが、もう一度書いてみます。(既にアプリからEchoに接続している場合は接続作業は不要です)
まず、(1)アプリ画面の右上にある「縦に点が3つ並んだボタン」をタップします。すると、(2)画面下半分にメニューが表示されるので、そこの「端末に接続する」をタップします。そして、(3)画面に表示された「Amazon Echo」をタップします。
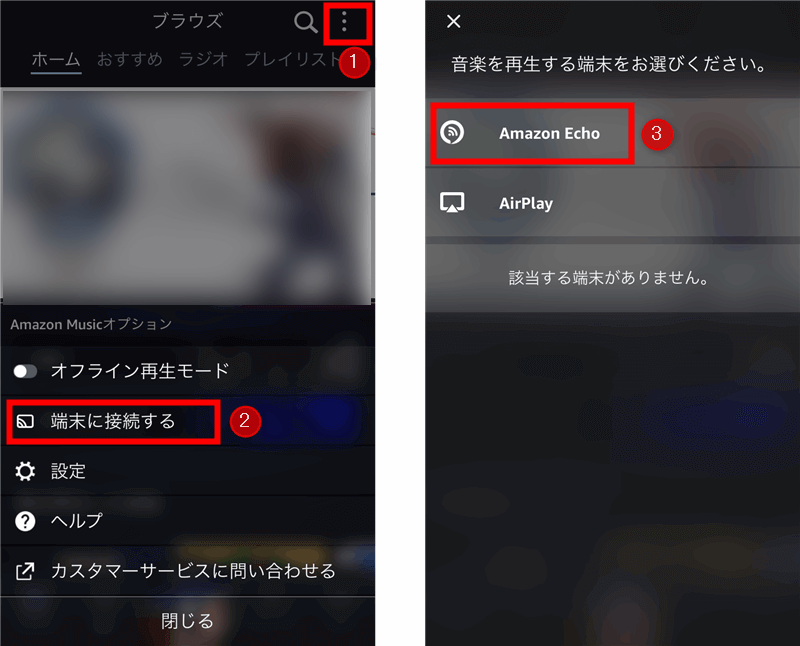
次に、(1)アプリ画面の下にある「マイミュージック」をタップし、(2)アプリ画面上にある「プレイリスト」をタップします。これで自動で作成されるプレイリストに加えて、自分で作成したプレイリストの一覧が表示されます。(3)目的のプレイリストをタップして、(4)再生ボタンをタップするとプレイリストの頭から楽曲が再生され、Echoから音楽が流れます。
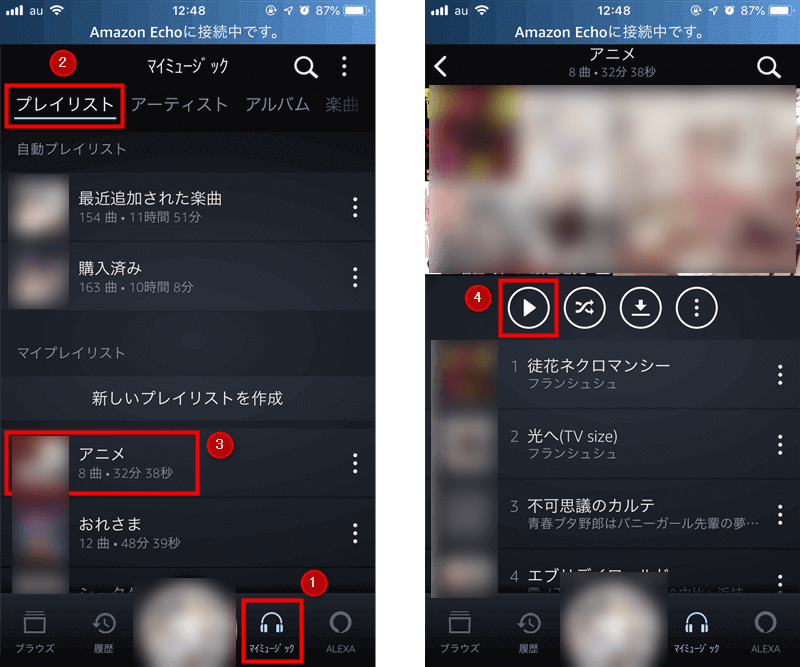
どうでしょう?うまくいきました?
Amazon Musicから指示を出すと、声とは違って正確に指示を出せるし、画面を見ながらEchoで再生する音楽を選べるのでとても便利ですね。
ブラウザからEcho(Alexa)に指示を出す
実は、ブラウザからもEcho(Alexa)に指示を出すことができます。
参考 Amazon.co.jp ヘルプ: Echoをセットアップする
ブラウザから、 https://alexa.amazon.co.jp にアクセスすると、以下のような画面が開きます。
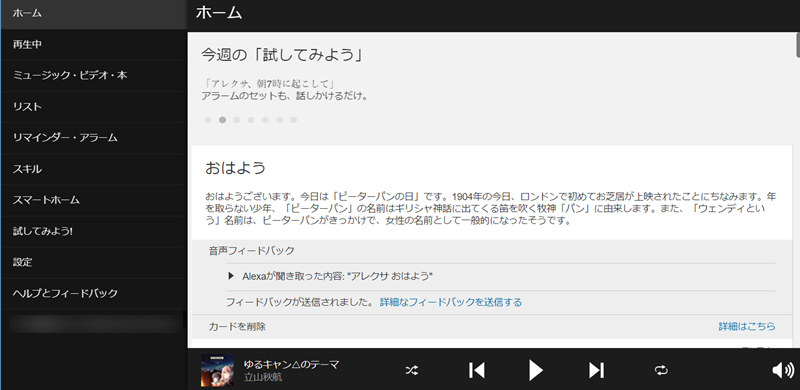
ここから、サイドバーの「ミュージック・ビデオ・本」→「マイミュージックライブラリ」を開くと、作成したプレイリスト一覧が表示されます。
このページからはプレイリストの作成・追加はできないのですが、楽曲やプレイリストの再生をEchoに再生させることができるので、状況によってスマホアプリと使い分けるといいでしょう。
まとめ
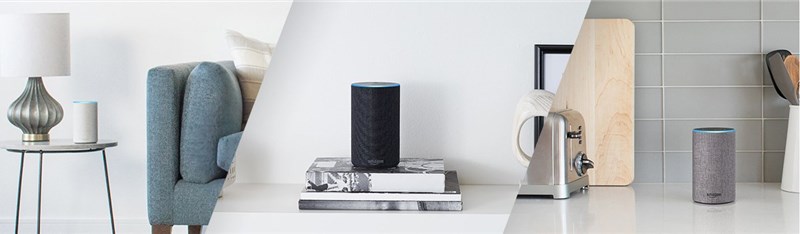
というわけで、ワンデバイスプランの場合にEchoに音楽再生させるためのちょっと便利なワザを紹介しました。
音楽再生機としてのEchoは不思議な魅力があると思います。私も最初は、パソコンやスマホを使わずに手ぶら状態で音楽を流すのは本当に便利なの?と懐疑的だったんですが、いちいちデバイスを手に取らなくていいというのは想像以上に快適だと感じました。
ただ、ワンデバイスプランは少しクセがあるので、上で説明したようにプレイリストを作成したり、スマホのAmazon MusicアプリからEchoに接続して再生させるのが便利です。
Amazon Echoは、2018年秋現在、「Echo dot」、「Echo」、「Echo Plus」、「Echo Spot」、「Echo Show」など、色々な種類(モデル)があります。以下のAmazonのページには比較表が掲載されているので、もし購入を検討しているなら、機能を比較した上で検討してみるといいと思います。
Amazon.co.jp: Echo & Alexa: Amazonデバイス・アクセサリ
ではまた!


