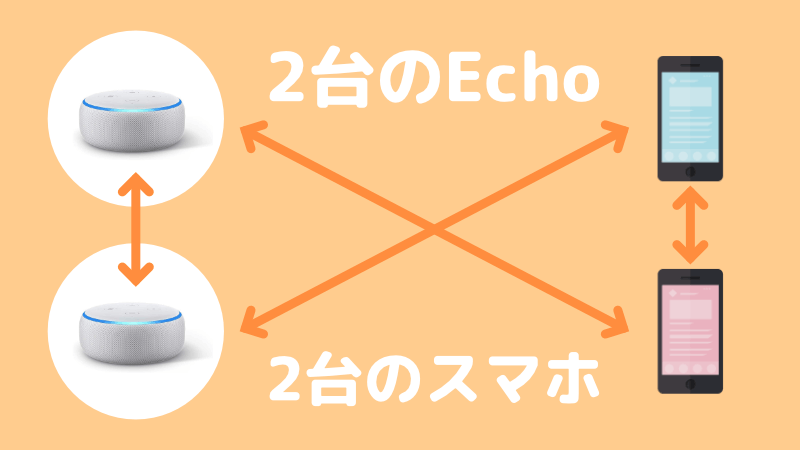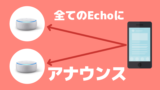Echoの設定ややこしい
Amazonのスマートスピーカー「Echo」、色々なことに使えて面白いですよね。
そんなEchoですが、最も便利な機能とも言える「通話」の設定を、ややこしいという理由で放置している人はいないでしょうか?
特に、家にEchoが2台以上あり、家族(同居人)が2人以上いる場合が結構ややこしいです。たとえば、以下の図のような感じ。
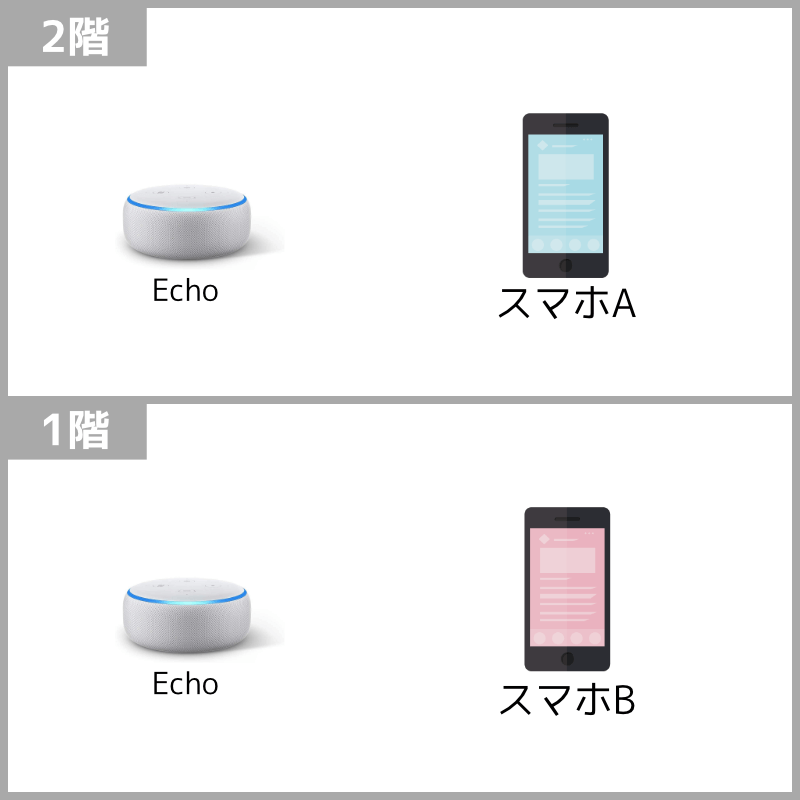
せっかく2台のEchoを買ったんだから、2台のEchoと2台のスマホを自由に通話できるようにしたいところです。
今回は、上の図のように「宅内に2台のEcho」と「家族(同居人)の2台のスマホ」がある場合に、それぞれで通話ができるようにするおすすめの設定を紹介します。
設定(下準備)
通話を可能にするための設定(下準備)から説明していきます。
手順1:1つのAmazonアカウントに対応付ける
まずは、2台のスマホのAlexaアプリに同じAmazonアカウントを対応づけます。イメージとしては下図のような感じです。
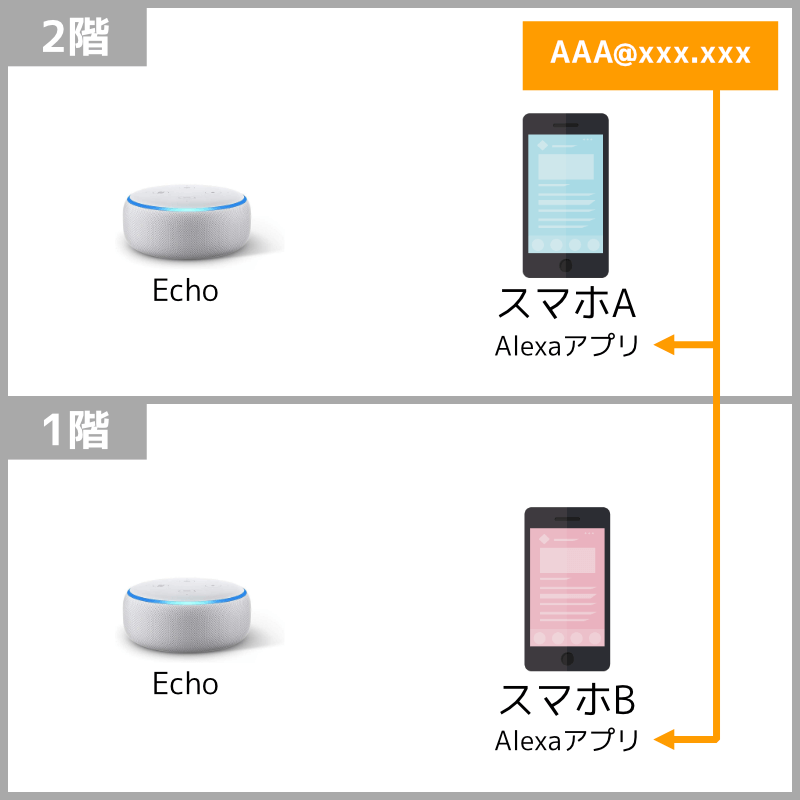
(1)まず2台のスマホにAlexaアプリをインストールします。
iPhoneの場合はApp Storeから、Androidの場合はGoogle Playからインストールできます。
(2)1つの(同じ)Amazonアカウントで、2台のAlexaアプリにログインします。(下図・左)
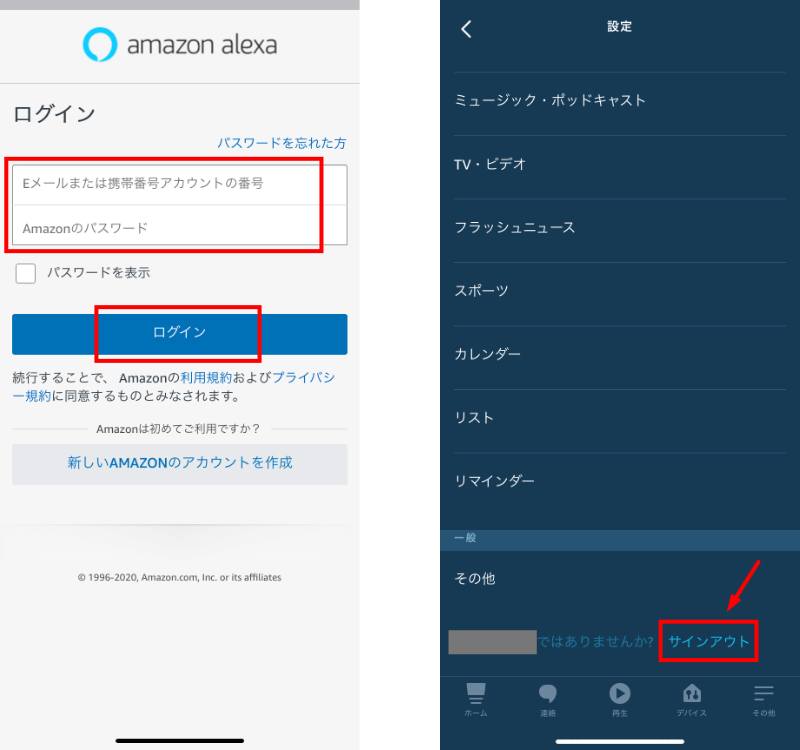
このときに使用するAmazonアカウントは、家族で普段買い物などに使っているメイン(共通)のAmazonアカウントで良いでしょう。
もし違うAmazonアカウントでログインしている場合は、右上の画像のように、下段の「その他」→「設定」→一番下の「サインアウト」をタップして、目的のAmazonアカウントでログインしなおします。
なぜ2つのスマホに1つのAmazonアカウントでログインする必要があるのかというと、Echoは1つのAmazonアカウントにしか登録できないからです。
たとえば別々のAmazonアカウントを使用した場合、Aさんが自分のAlexaに両方のEchoを登録すると、BさんのAlexaからは宅内のEchoが全く見えなくなります。
また、宅内の2台のEchoが別々のアカウントに登録されると、Amazonのサーバーからは2台のEchoが別の家にあると認識されてしまいます。
手順2:Echoを登録する
次に、家の中にあるEchoを全て登録します。イメージとしては下図のような感じです。
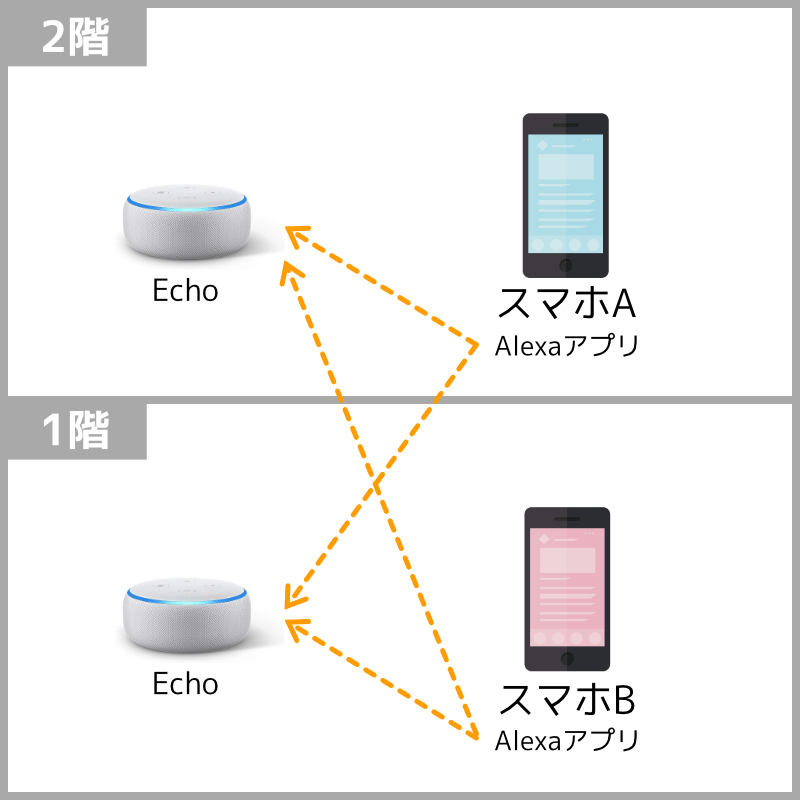
手順は以下の(1)~(3)です。
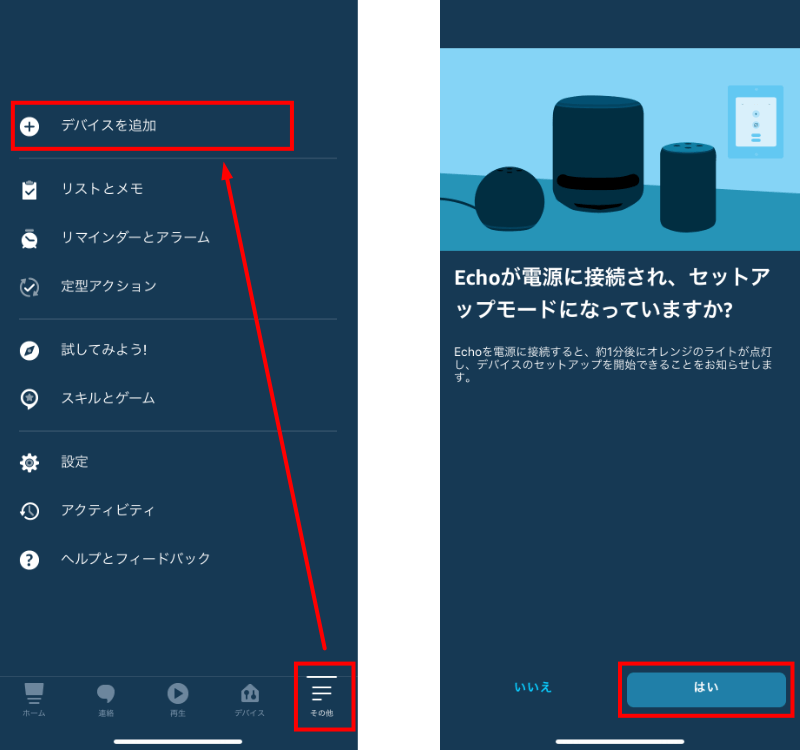
(1)下段の「その他」→「デバイスを追加」をタップします。(上図・左)
(2)途中、Echoがセットアップモードになっているか聞かれるので、対象となるEchoをセットアップモードにして、「はい」をタップします。(上図・右)
セットアップモードへは、Echo Dotなどの場合、上面の「●」ボタンを長押しすると移行できます。
(3)画面の指示にしたがってEchoを登録。これを繰り返して家の中にある全てのEchoを登録します。
登録情報はAmazonのサーバーに記憶されるようなので、同じAmazonアカウントでログインした片方のスマホで作業をすれば、もう片方にも反映されます。同じアカウントでログインしているので、当然と言えば当然ですね。
これで、どちらのスマホからも全てのEchoが見えるようになりました。
手順3:Echoをグループ分けして名前を付ける
次に、Echoをグループ分けして名前を付けます。Echoをグループ分けしておくと、どのEchoがどこにあるかが一目瞭然です。イメージとしては下図のような感じ。
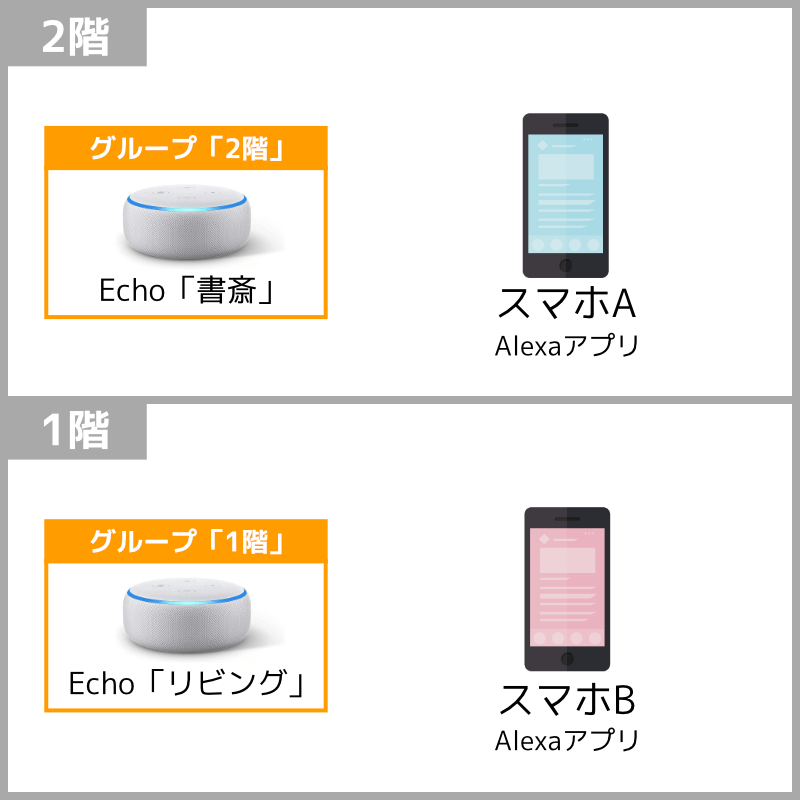
手順は以下の(1)~(5)です。
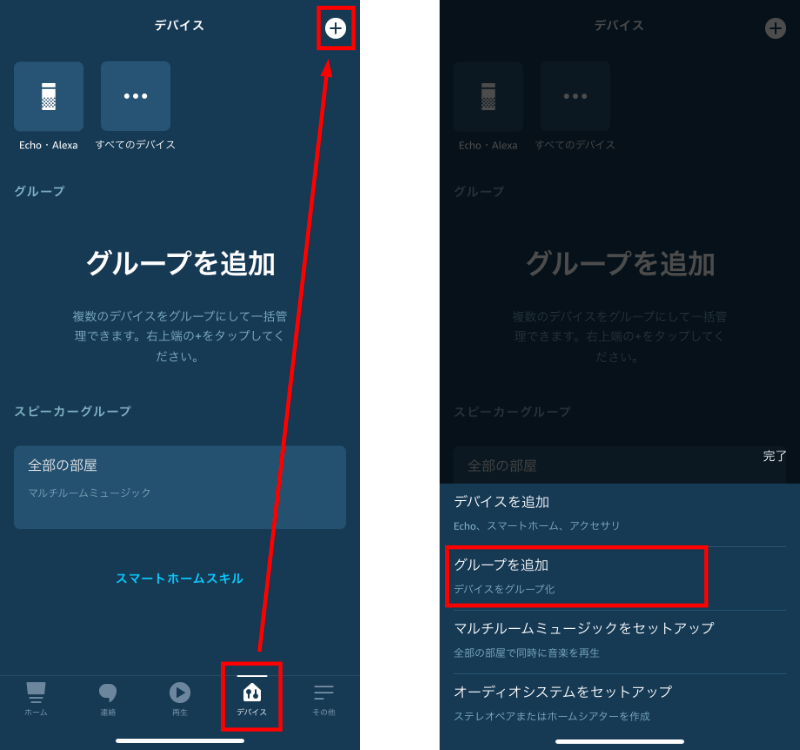
(1)下段の「デバイス」→右上の「+」ボタンをタップします。(上図・左)
(2)「グループを追加」をタップします。(上図・右)
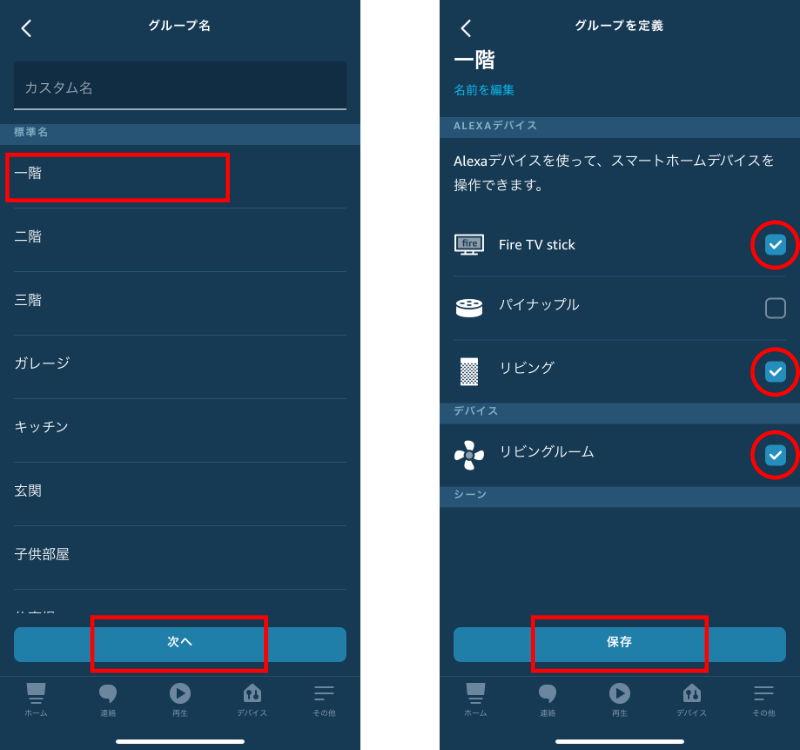
(3)用意されたグループ名を選択または自分でカスタム名を入力し、「次へ」。(上図・左)
(4)グループに登録可能なデバイス一覧が出るので、選択して「保存」。(上図・右)
(5)次にEchoに名前を付けます。手順は、下段の「デバイス」→グループまたは全てのデバイスから対象のEchoを選択→「名前を編集」から、名前を変更します。
これで、Echoがグループ分けされ、名前が付けられました。
手順4:呼びかけを許可
あと1つ、便利な「呼びかけ」という機能を有効にしておきます。
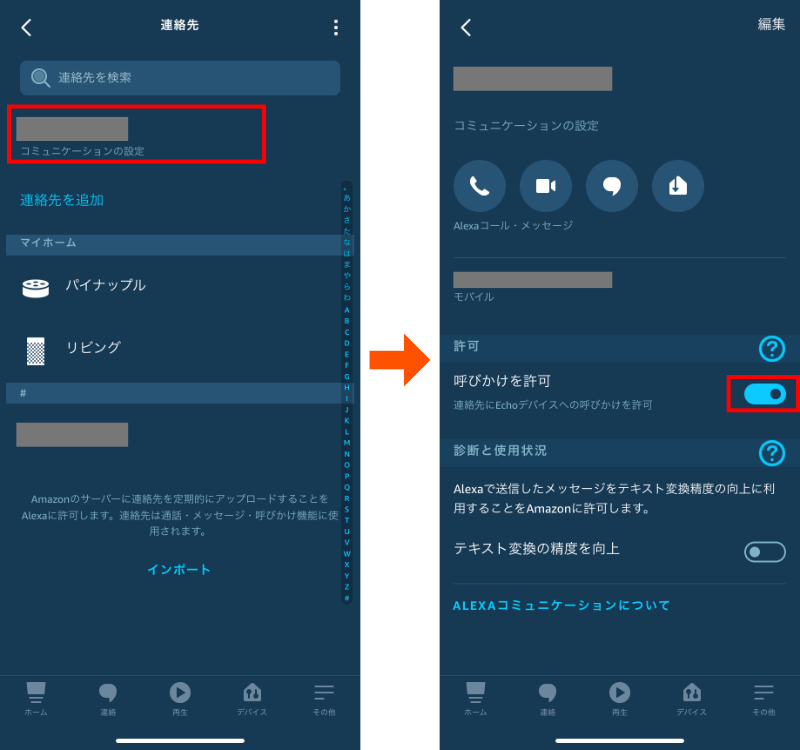
(1)下段の「連絡」→右上の人型マークをタップ。これで上図・左の画面になります。
(2)自分の名前の部分をタップ。(上図・左)
(3)「呼びかけを許可」をオンにする。(上図・右)
これで、呼びかけされた側のEchoで「アレクサ、電話に出て!」などの声掛けをしなくても、いきなり通話を開始することができるようになります。
設定が終わったので、以上で実際に通話や呼びかけをできるようになりました。
その他の設定など
実際の通話方法を紹介する前に、あと少しAlexaの設定について紹介しておきます。
連絡先について
Alexaアプリでは、下段の「連絡」→右上の人型のボタンから、連絡先の一覧をみることができます。(下図)
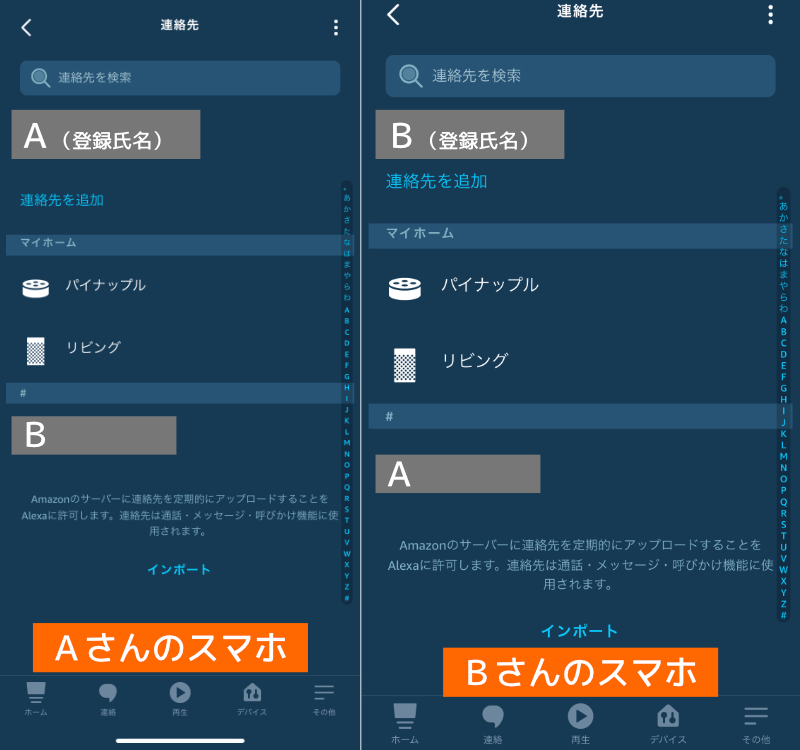
上図左はAさんのスマホの連絡先、上図右はBさんのスマホの連絡先を示しています。
見て分かるように、AさんもBさんもスマホ内の連絡先をインポートしていません。ですが、同じAmazonアカウントでログインしたためか、それぞれ、相手方の氏名が追加されています。
つまり、Alexaで通話をしたい他人が大勢いる場合を除き、家族間でしかAlexaの通話をしないのであればスマホ内の連絡先をインポートする必要はないと思われます。
この辺りはAlexaアプリの挙動が謎すぎて、はっきりしたことは言えませんが、少なくとも私の環境下では上図のように登録されていました。
このように、同じAmazonアカウントでログインした相手方の氏名が登録されていれば、以下のように宅内と家族間で自由に通話ができるようになります。
Alexaが難読氏名をうまく読み上げてくれない場合
下段の「連絡」→右上の人型のボタン→コミュニケーションの設定→右上の編集をタップすると、自分の名前を変更することができます。
ここで、姓のフリガナと名のフリガナをきちんと設定しても、Alexaはこのフリガナ設定を見ずに適当に音読みで読み上げてしまいます。
こういう場合は、姓や名を漢字ではなく「ひらがな」で記載してしまいましょう。これでAlexaが間違えて読み上げることが減ります。
「減ります」と書いたのは、実はひらがなで記載をしても、Alexaは適当に音読みで読み上げてしまうことがあるからです。う~ん、Alexaアプリ謎だ。
実践!通話してみる
実際によく使う通話方法について例を挙げてみます。
リビングのEchoから書斎のEchoへ通話
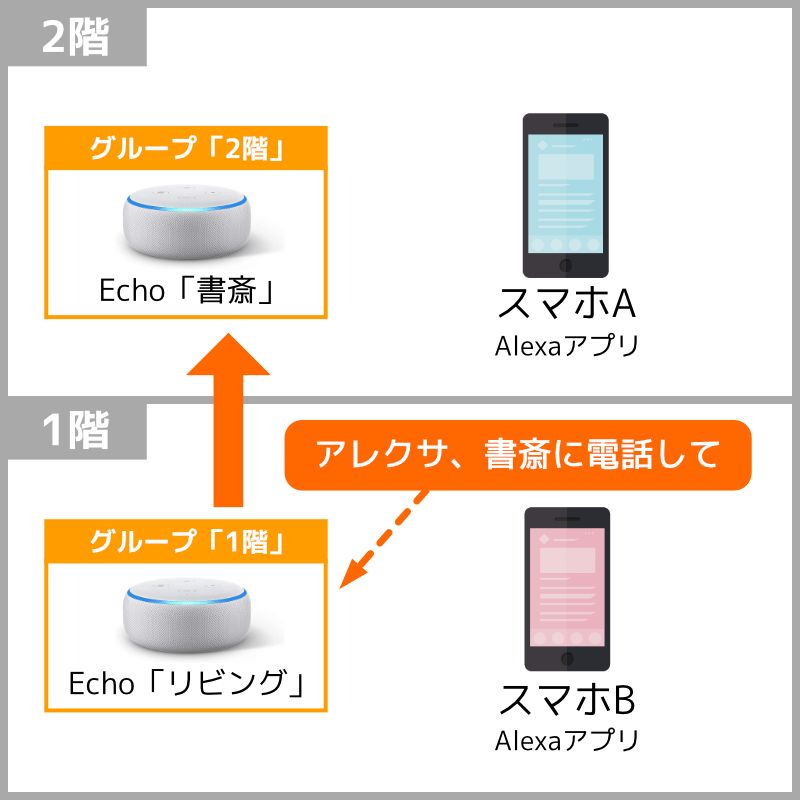
リビングのEchoの前に立って、リビングのEchoにこう声掛けします。
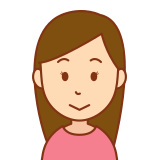
アレクサ、書斎に電話して!
すると書斎のEchoが鳴るので、書斎側ではこう答えます。

アレクサ、電話に出て!
終了する場合は、どちらからでもいいので「アレクサ、終了して」で通話が終わります。また、「アレクサ、2階に電話して!」と声掛けすることで、2階グループ全体と通話できます。
リビングのEchoから書斎のEchoへ呼びかけ
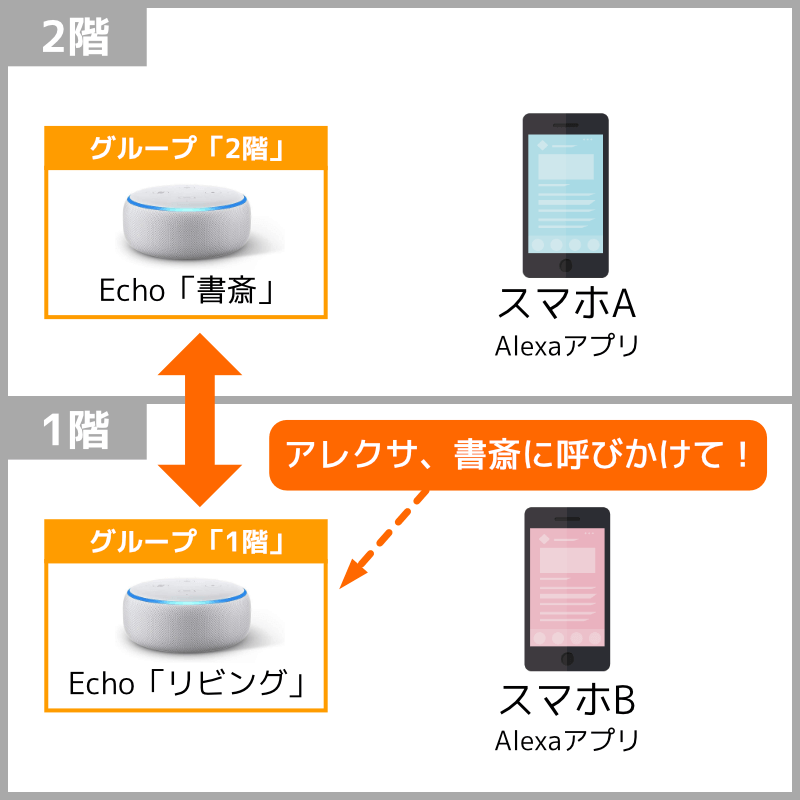
通話の場合、呼び出された側では呼び出し音が鳴りますが、呼びかけの場合、呼び出された側の承諾なしにいきなり通話が開始されます。
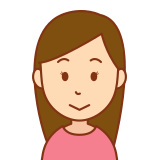
アレクサ、書斎に呼びかけて!
ご飯だからリビング来て!

わかった、今行く。
こんな感じで、いちいち最初に応答しなくてもいきなり通話が開始します。特に、上の例のように家庭内のちょっとした連絡の場合には、すぐに用件を伝えられるので便利です。
終了する場合は、どちらからでもいいので「アレクサ、終了して」で通話が終わります。また、「アレクサ、2階に呼びかけて!」と声掛けすることで、2階グループ全体といきなり通話できます。
「呼びかけ」を有効にするには、上で説明したように「呼びかけを許可」をオンにしておく必要があります。
このように相手がEchoの場合、「コール」だけでなく「呼びかけ」を選択できます。
リビングのEchoからスマホAへの通話
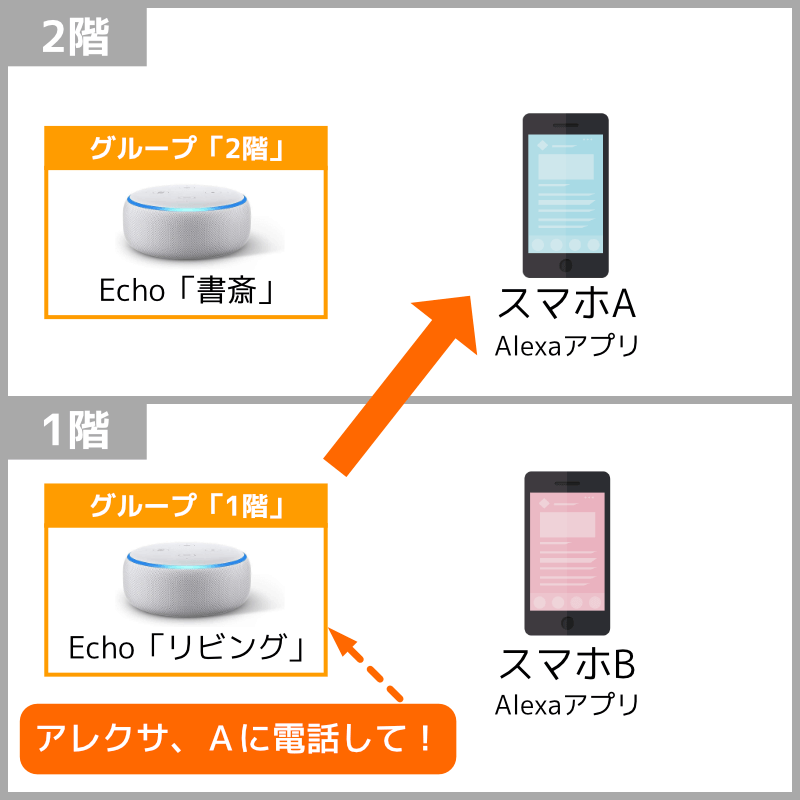
リビングのEchoの前に立って、リビングのEchoにこう声掛けします。Aは登録氏名です。
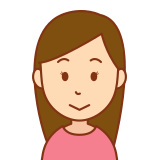
アレクサ、Aに電話して!
そうするとアレクサが「Aさんですか?」と聞いてくるので「はい」と答えます。
これで、AさんのスマホAにコールがかかります。AさんはAlexaアプリを起動していなくてもコールを受けることができます。通話を開始するには、一般の通話と同じように応答ボタンを押します。

普通の電話と同じように応答!
終了する場合は、Echo側は「アレクサ、終了して!」と声掛けし、スマホ側は一般の通話と同じように終了ボタンを押します。ちなみに、Aさんが外出先の場合(スマホAがWi-Fi内にない場合)でも同じ方法で通話できます。
スマホを持たない子どもだけが家で留守番しているときなど、この方法を使えば、家にいる子どもから外出先の親のスマホと通話ができるようになります。我が家ではいざという時のために、小学生の子どもにこの声掛けの仕方を教えています。
スマホAからリビングへの通話
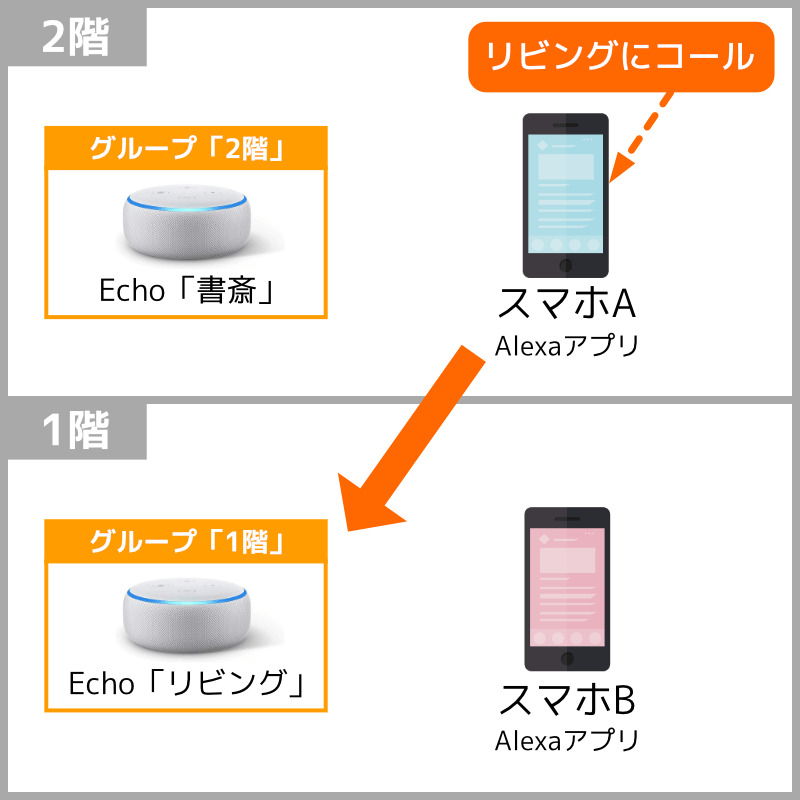
スマホAでAlexaアプリを起動し、下段の「連絡」→「コール」をタップし、通話をしたいEchoを選択します。
これで、リビングのEchoにコールがかかります。電話に出るにはこう答えます。
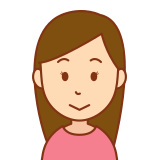
アレクサ、電話に出て!
終了する場合は、Echo側は「アレクサ、終了して!」と声掛けし、スマホ側は一般の通話と同じように終了ボタンを押します。ちなみに、Aさんが外出先の場合(スマホAがWi-Fi内にない場合)でも、同じ方法で通話できます。
スマホを持たない子どもだけが家で留守番しているときなど、この方法を使えば、外出先の親のスマホから家にいる子どもと通話ができるようになります。
この場合、相手がEchoなので「呼びかけ」を選択することもできます。
スマホAからスマホBへの通話
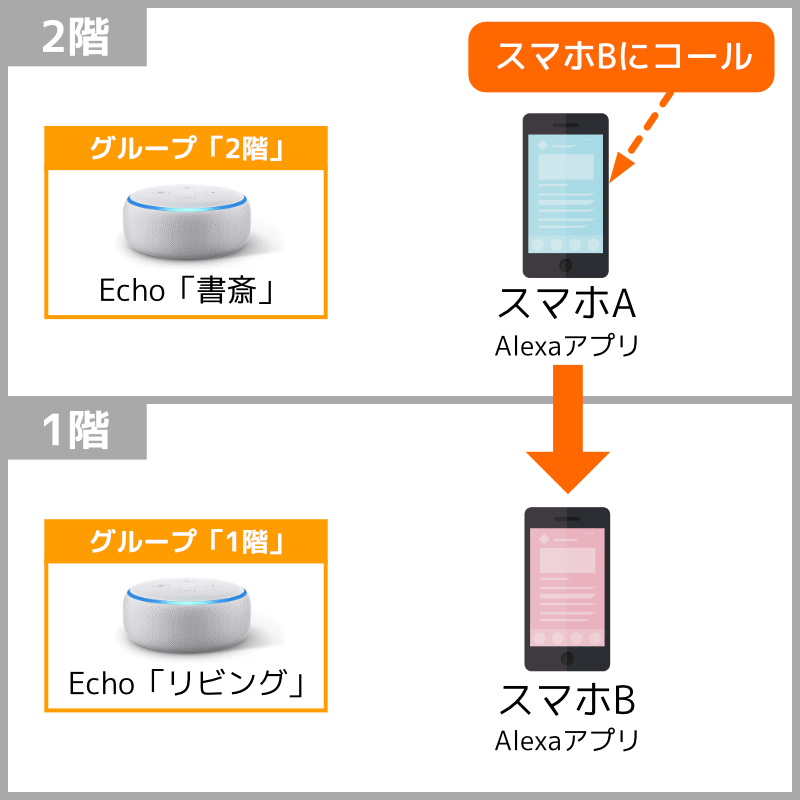
電話やLINE通話がある現状では、Alexaを使ってスマホ間で通話をすることはほとんどないと思いますが、やろうと思えば一応できます。
スマホAでAlexaアプリを起動し、下段の「連絡」→「コール」をタップし、通話をしたい相手(この場合Bさん)を選択します。
これで、Bさんのスマホにコールがかかります。BさんはAlexaアプリを起動していなくてもコールを受けることができます。通話を開始するには、一般の通話と同じように応答ボタンを押します。
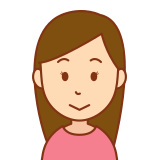
普通の電話と同じように応答!
終了する場合は、一般の通話と同じように終了ボタンを押します。また、一方または両方が外出先の場合(スマホAがWi-Fi内にない場合)でも、同じ方法で通話できます。
まとめ
というわけで、2台のEchoと2台のスマホがある場合のおすすめの通話方法を紹介しました。
通話自体はそんなに難しくはないのですが(Echoへの声のかけ方を覚えるぐらい)、設定の準備が少しややこしいですね。「1つのEchoは複数のAmazonアカウントに紐付けられない」というのがややこしさの元凶だと思います。
実際には複数のAmazonアカウントを使っても同様のことはできますが、1つのAmazonアカウントを使う方が遙かに簡単なので、今回はその設定方法を紹介しました。
Echoには上のような通話や呼びかけ以外にも「アナウンス」という音声メッセージの送信方法もあります。アナウンスについて書いた記事もあるので、こちらもどうぞ!
【補足】Echoのモデル紹介
最近はEcho端末も随分増えてきて、液晶モニターが付いているモデルが主流です。
また、Echoは筒状のものから丸い形状にモデルチェンジしました。
さらに車の中でも使えるモデルも登場しました。
ではまた!