
Echo使ってますか?
Amazonのスマートスピーカー「Echo」、便利ですよね。
アレクサ!と呼びかけることで、音楽を鳴らしたり、天気予報を聞いたり、家電を操作したり、色々なことができます。うちの家にも2台あってかなり活躍しています。
そんなEchoですが、パソコン(PC)とBluetoothで接続して、パソコンのスピーカーとして利用することもできるんですよね。
ということで今回はその手順を紹介します。
EchoをWindows10に接続する手順
まず、Echoを接続するパソコン(PC)としては、以下のようにWindows10を想定して説明をしていきます。
まずは準備
まずは、EchoをPC本体(Bluetoothレシーバー)の近くに置いて電源を入れます。
このときEchoとPC本体を物理的に接続する必要はありません。(当然ですね)
EchoとPC本体とはBluetoothという無線規格で信号のやりとりをするので、Bluetoothの信号が届く範囲ならOKです。安定した通信のためには、遮蔽物等の配置にもよりますが、EchoとPC本体との距離は3m以内ぐらいがいいでしょう。
EchoをPCに接続する状態に設定する
次に、EchoをPCに接続する状態に設定します。
これには2通りの方法があって、Echoに声で指示を出す方法と、アレクサ(Alexa)アプリで指示を出す方法とがあります。
Echoに声で指示を出す方法
Echoに声で指示を出す場合は、Echoに向かってこのように声をかけます。

アレクサ、ペアリングを開始して
これでEchoがPCからの接続待ち状態になりました。
Alexaアプリで指示を出す方法
アレクサに声で指示がうまく伝わらなかった場合は、以下のようにAlexaアプリを使うこともできます。
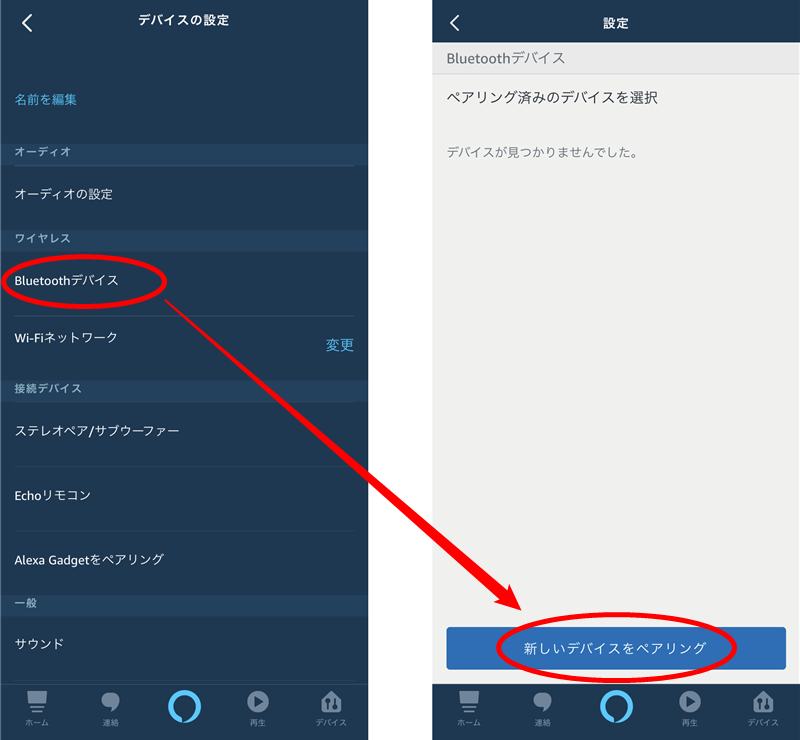
Alexaアプリで指示を出す場合は、スマホのAlexaアプリを開いて、「Bluetoothデバイス」→「新しいデバイスをペアリング」をタップします。
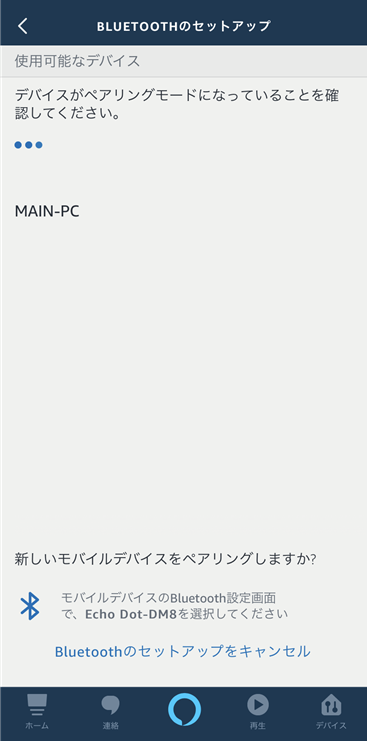
これで上記のように、EchoがPCからの接続待ち状態になります。この場合は、コンピュータ名「MAIN-PC」からの応答を待っています。
パソコン側の操作
次に、Windows10の操作です。
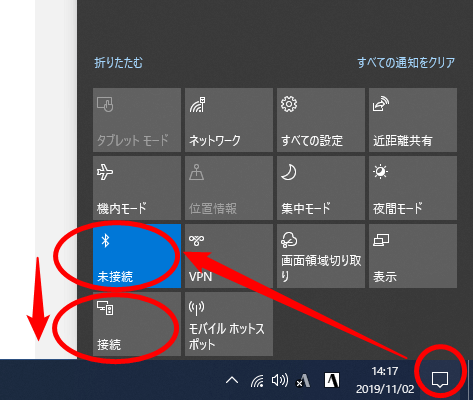
画面右下にある通知アイコンをクリックします。このとき、Bluetoothのロゴ(アンテナのようなマーク)の部分の色を確認します。
上の画像のようにBluetoothのロゴが青くなっていたら、既にPCはBluetoothオンになっているので、ここはクリックせずに「接続」ボタンをクリックします。
Bluetoothのロゴが青くなってなかったら、PCはBluetoothが使える状態になっていないので、ここをクリックして青くなったのを確認してから、「接続」ボタンをクリックします。
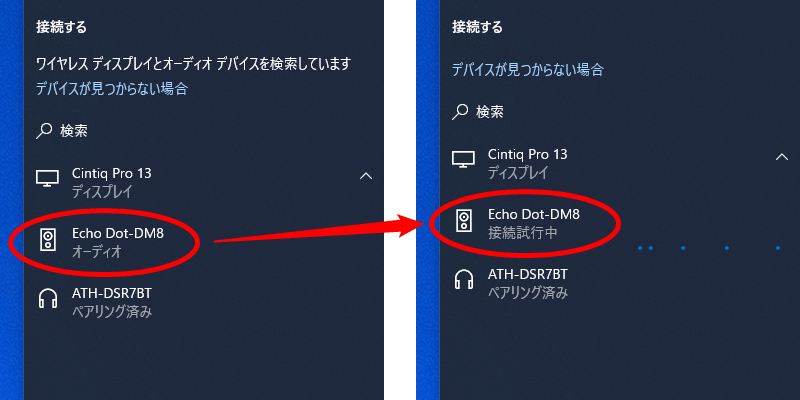
「接続」ボタンを押すと、左上のようにEchoを示す名前が表示されるので、これをクリックします。すると、右上のように「接続試行中」と出ます。
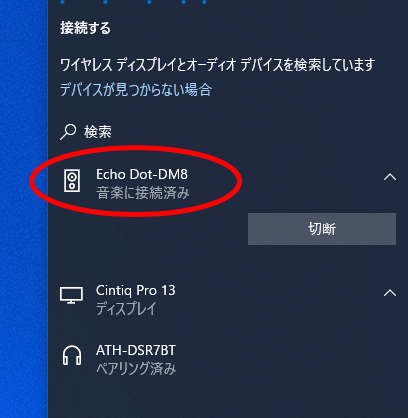
うまく接続できれば、Echoの名前の下に「音楽に接続済み」と表示されます。これで接続は完了です。
Echoをスピーカーとして使うのをやめる場合は、「切断」をクリックするとEchoとPCとの接続が切れます。
ちなみに、一度接続すると切断しない限りはずっとPCのスピーカーとして繋がり続けます。私はPCにスピーカーがないのでずっと接続したままにしています。
EchoをPCに接続したときのPC名を変えるには?
EchoをPCに接続する方法は上で説明した通りですが、PCはEchoと接続するときに(PCの起動時などに)「○○○(PCの名前)に接続しました」と読み上げるようになってます。
WindowsのPCの場合、普通は何らかの名前が付いていて、メーカー製のPCならメーカーが適当に設定した名前になってます。なので、PCの名前が例えば「PC5A23BC」とかだと、EchoがPCに接続するたびに「PC5A23BCに接続しました」などと読み上げることになり、ちょっと煩わしいです。
Echoに読み上げるのを辞めさせることはできないようなので、以下、PCの名前を変える方法を紹介します。
PC名を変更する
まず、画面左下のWindowsのロゴを右クリックして「システム」をクリックします。
そうすると「バージョン情報」という設定画面が開きます。
この画面の右側の領域を少し下にスクロールすると、下の画面のように「デバイスの仕様」という項目があります。デバイス名には、現状のPCの名前が表示されています。
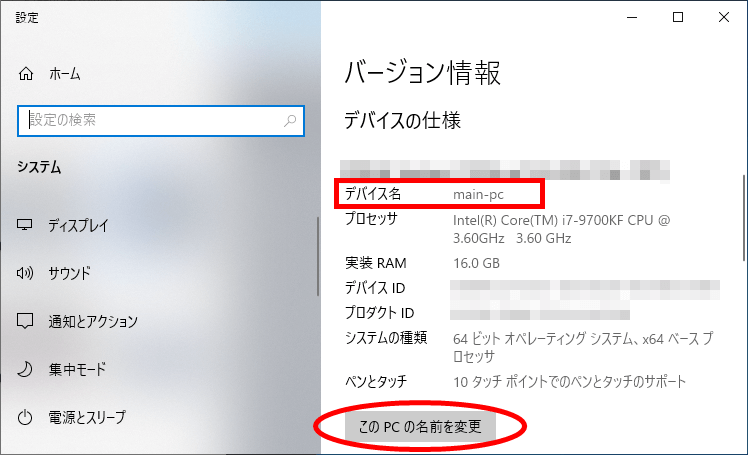
上記のように、「このPCの名前を変更」をクリックします。
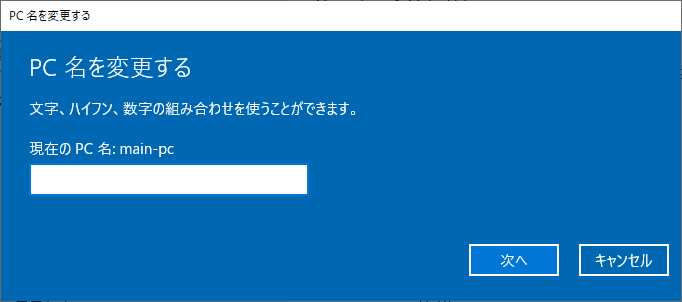
すると上記のように、PC名を変更するダイアログが開くので、ここに変更後のPC名を入力します。名前は何でもいいです。Echoが読み上げたときに気にならない程度の名前にしましょう。
上の画面で「次へ」をクリックすると、下のように再起動を促されます。作業中のウィンドウを閉じて再起動しちゃいましょう。
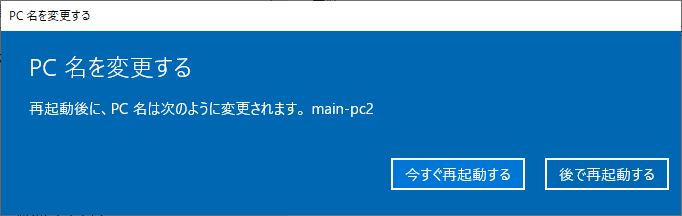
これで次に起動してきたときには、さきほど設定したPCの名前になっています。
まとめ

というわけで、EchoをパソコンとBluetoothで接続してパソコンのスピーカーとして利用する手順について書いてみました。
Echoを使って(Alexaと会話して)できることをまとめたAmazonのページもあるので、Echoで何ができるかよく分かっていない人は一度目を通しておくといいと思います。
Amazon Alexaとできること
また、EchoをスマホのBluetoothスピーカーとして利用することもできます。
Amazon Music Unlimitedには、Echoを持ってる人に限りEchoプランというのが格安で提供されてます。音楽をよく聴く人にはおすすめです。
ではまた!




