iPhoneで写真や動画をいっぱい撮っているうちに、iPhoneの残容量がなくなってしまったことってないでしょうか?
iPhoneの容量というと、購入するときのモデル名と一緒に書かれた64GBとか256GBとかの数字のことですね。
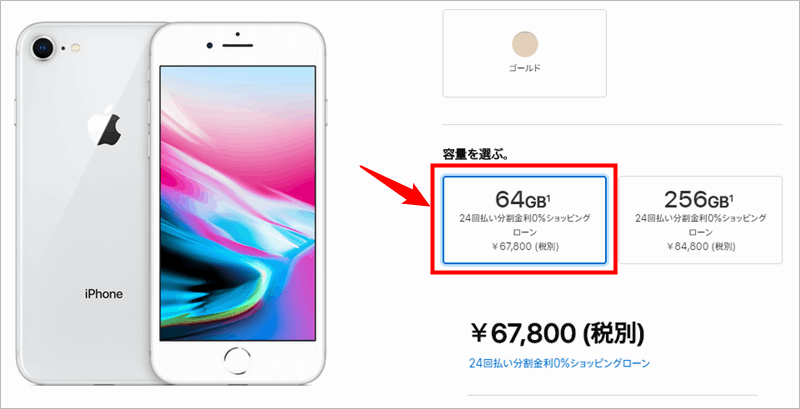
上の例のiPhone8(\67,800)だと64GBの容量ですね。
そしてiPhoneの残容量は、「設定」を開いて、「一般」→「iPhoneストレージ」から見ることができます。
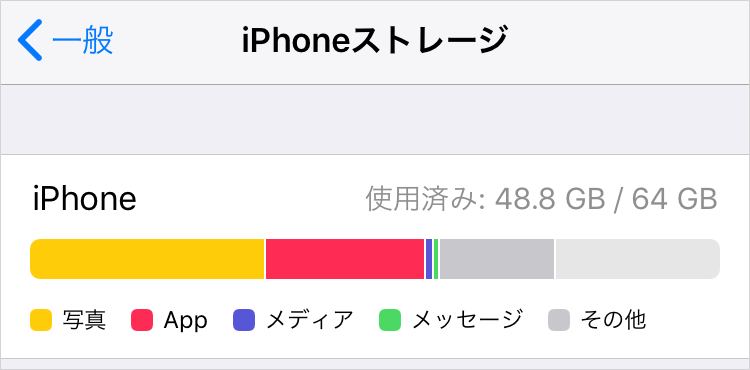
上の例では、iPhoneの容量は64GBのうち、使用しているのは48.8GB、つまり残容量は11.2GBということですね。
日々写真や動画をたくさん撮っていると、こんな感じでiPhoneの空き容量がどんどんなくなってきて、そのうち新しく写真や動画を撮れなくなってしまいます。
だけど、「思い出の写真や動画は消せない!」「でも別の場所にバックアップする方法もわからない!」と困っている人も多いと思います。
そこで、今回はiPhoneの残容量がなくなったときに画像や動画を移動させて空きを増やす方法について紹介します。
おおまかな流れ

まずは、iPhoneの空きを増やすおおまかな流れについてお話しします。
いきなりぶっちゃけた話ですが、iPhoneの空きを増やす方法は人によって色々で、実際のところハッキリ正解があるわけではないです。
しかし、手順の簡単さ、バックアップの確実性、今後の運用のやりやすさ、などを考えて、私個人として最もオススメできる具体的な方法があります。
それが、以下です。
図にするとこんな感じです。
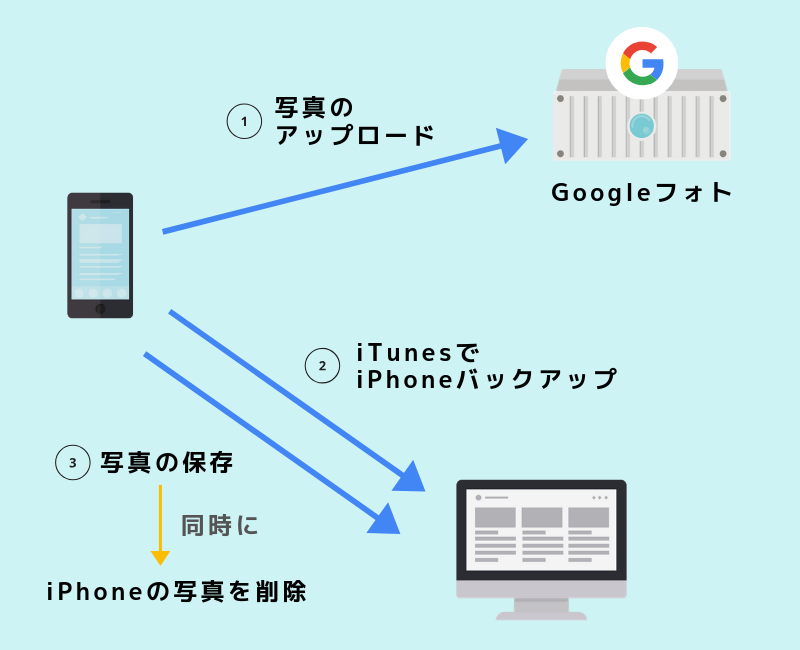
(1)今iPhoneの中にある写真や動画をいったんGoogleフォトのサーバにコピーします。(2)そして、iPhoneの中身全体を念のためパソコンにバックアップします。(3)その後、iPhoneの中にある写真や動画のみをパソコンにコピーをし、同時に写真や動画を削除します(つまり移動します)。
「Googleフォトって何?」「iPhoneなのにGoogle?」「パソコンにバックアップする手順は?」など色々と疑問が湧いてくると思いますが、順番に説明していきます。
iCloudは容量が小さすぎる
iCloudとは?
バックアップの話をする前に、iCloudについて知っておく必要があります。
iPhoneは「Apple ID」でサインインした状態で使うのが前提になっています。
このとき、iPhone内のデータはiCloud(Appleのサーバ)に自動的に保存される設定になっています。このため、iPhoneで撮った写真や動画は、毎回iCloudに保存されているわけです。
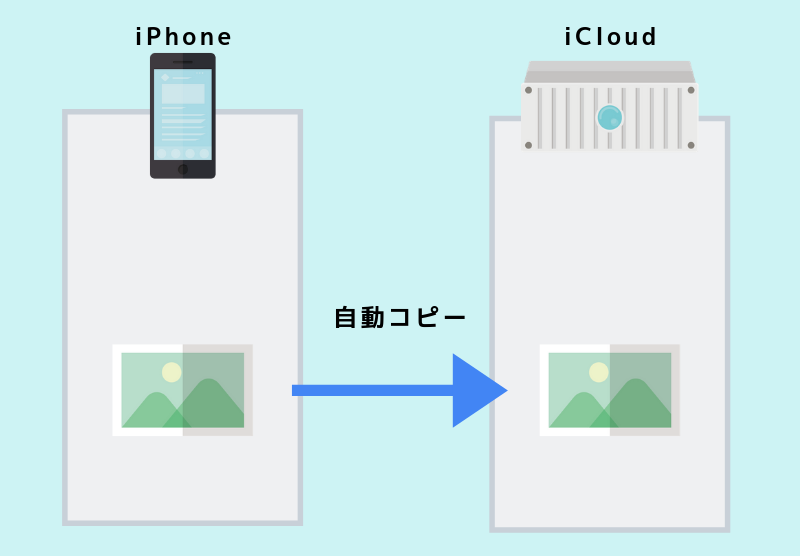
iCloudに写真や動画が保存されていれば、仮にiPhoneが壊れてしまっても、iCloudからデータを復旧できるというメリットがあります。
ここで疑問が出ます。
「写真や動画が毎回iCloudに保存されてるなら、iPhoneから写真や動画を削除するだけでiPhoneの空き容量を増やせるじゃん?」
ところが実際にはそう簡単にいかないのです。
iCloudを無料で使える容量は小さい
何が問題なのかと言うと、実はiCloudを無料で使えるのは5GBまでなのです。
今携帯ショップや電気屋で売られているiPhoneの容量は64GB以上がほとんどです。なので、普通に写真や動画を撮っていると、iPhoneの容量的には余裕があるのにiCloudの上限5GBにひっかかるという事態が起こります。
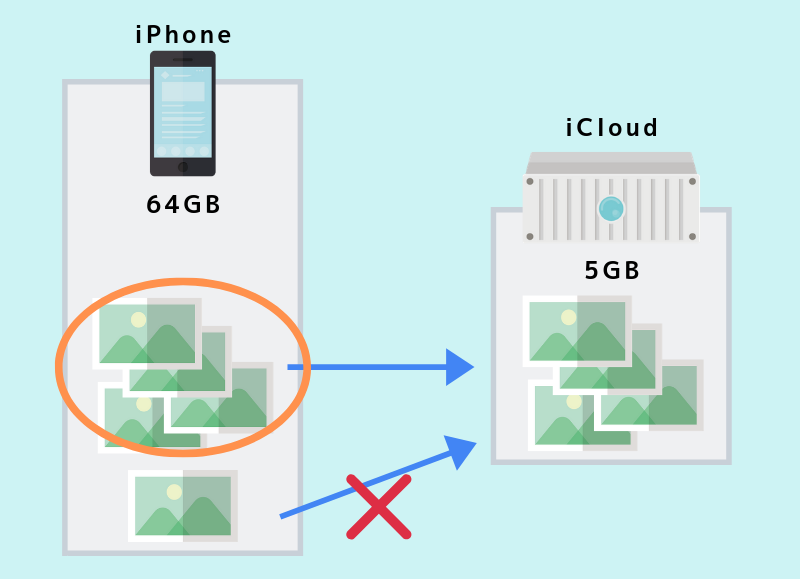
iCloudを無料で使えるのは5GBまでなんですが、これを50GB、200GB、2TB(約2000GB)にアップグレードすることもできます。
| 容量 | 料金(税込) |
| 50GB | \130/月 |
| 200GB | \400/月 |
| 2TB | \1,300/月 |
ただしアップグレードには、上の表のように月々\130~\1,300の費用がかかります。1回ではなく「毎月」なので、iCloudを写真や動画の保存場所にするには永遠に毎月の料金がかかることになります。さすがにこれはちょっと厳しいですね。
iPhone内の写真や動画を保存するのにiCloudを使えないとなると、じゃあどこに保存するの?ってことになりますが、そこで登場するのが「Googleフォト」です。
今回紹介する方法では、写真と動画に関して、iCloudの使用をやめて以後はGoogleフォトの使用に切り替えることになります。
Googleフォトとは?
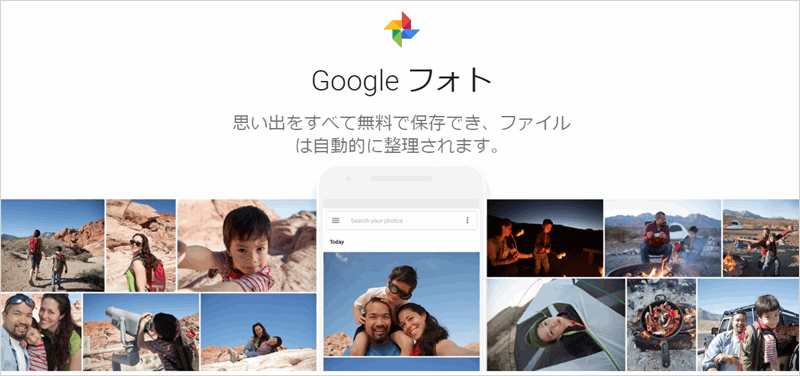
「Googleフォト」は、Googleのサーバに写真や動画を保存できるサービスです。
iCloudの代わりになぜGoogleフォトなのかというと、一定の条件のもとで無制限に(無料で)アップロードできるからです。
バックアップオプション「高画質」とは?
もう少し詳しく説明すると、GoogleフォトはスマホアプリやPCのブラウザなどから、写真をGoogleのサーバへアップロードするに当たって、バックアップオプション(元の画質や高画質)を設定します。
「元の画質」は、文字通り元の画像や動画を変えることなく、そのままの画質でアップロードできるというものです。ただし、Googleのサーバにも15GBという容量制限があって、これを超える場合はiCloudなどと同様に容量を購入する必要があります。
そこでバックアップオプション「高画質」の登場です。
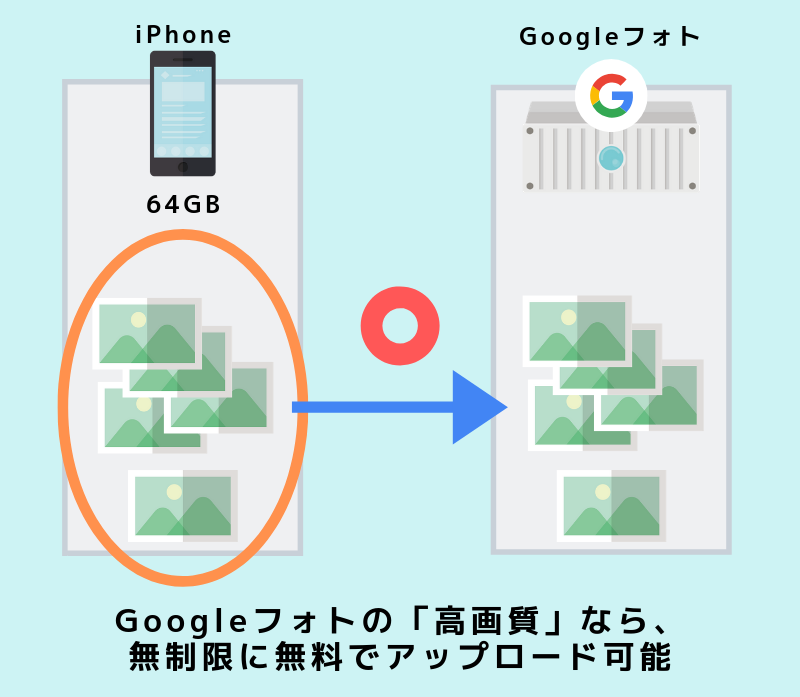
「高画質」の設定を使うと、100%元の画像や動画のままというわけではないですが、ほとんど問題ないレベルで無制限に無料でGoogleのサーバに画像や動画をアップロードできます。これはめちゃめちゃ便利です!
少し専門的な話
「100%元の画像や動画のままではない」とはどういうことか、少しややこしいですが説明しておきます。
写真(静止画)の場合
「高画質」の設定では、写真が1600万画素(16MP)以下の場合は大きさはそのままですが再圧縮(最適化)されます。また、写真が1600万画素(16MP)を上回る場合は1600万画素まで縮小されてアップロードされます。
iPhone7~iPhoneXなどの機種では、背面カメラの写真の画素数は1200万画素(12MP)、前面カメラ(自撮り用カメラ)の画素数は700万画素(7MP)です。なので、アップロード後の写真は、元の写真のサイズ(大きさ)と同じになります。
ただしアップロード時にGoogleフォトによって写真が再圧縮されるので、元の写真と全く同じ品質というわけではありません。とはいえ、アップロード後の写真は、見た目にはほとんど問題ないレベルと言えます。
動画の場合
「高画質」の設定では、動画の解像度が1080p(フルHD:1920×1080ピクセル)を上回る場合は、1080pまで縮小されます。また、1080p以下であっても1080pに再圧縮(最適化)されます。
iPhone7~iPhoneXなどの機種では、通常「1080p HD/30 fps」という設定になっていて、最大で「4K/60fps」まで変更できます。ただし4K動画になると、1080pの4倍ほどのファイルサイズになるので、日常的にはほとんど使わないと思います。
なので、Googleフォトに高画質で保存できる動画の最大解像度が1080pであること、iPhoneで普段撮る動画の解像度が1080pであることから、アップロード後の動画は、サイズ的には元の動画と同じになります。
ただし、動画の場合も写真と同様に、アップロード時にGoogleフォトによって動画が再圧縮されるので、元の動画と全く同じ品質というわけではありません。とはいえ、アップロード後の動画は、見た目にはほとんど問題ないレベルと言えます。
「高画質」のまとめ
まとめると、Googleフォトを「高画質」で利用すると以下のようになります。
| 元のメディア | アップロード後のメディア |
| 1600万画素以下の画像 | サイズ(大きさ)は同じだが、再圧縮される(質が変わる) |
| 1600万画素を上回る画像 | サイズ(大きさ)は1600万画素に縮小され、同時に再圧縮される(質が変わる) ※ただし現状のiPhoneでは1600万画素を超えることはない |
| 1080pの動画 | サイズ(大きさ)は同じだが、再圧縮される(質が変わる) |
| 1080pを超える動画 | サイズ(大きさ)は1080pに縮小され、同時に再圧縮される(質が変わる) ※ただし日常で4Kを使うことがなければ1080pを超えることはない |
参考 写真や動画のアップロード サイズを選択する – パソコン – Google フォト ヘルプ
というわけで、Googleフォトを使えば、日常的に撮影した写真や動画をほとんど問題なく無制限に無料で保存できるのです。
Googleフォトを使うと何ができる?
Googleフォトを使えば、iPhoneの残容量が少なくなってきても、写真や動画をGoogleフォトにバックアップすることで、iPhone内の写真や動画を削除して空きを増やすことが簡単にできます。
今回紹介する方法では、後で説明するように、Googleフォトにバックアップすることに加えて、パソコン(PC)にもバックアップをします。
パソコンを使うと、元の写真と動画を劣化なく保存でき、iPhone内の写真と画像を一気に削除することができます。また、パソコンに保存していると、いざというときに写真や動画を再利用しやすいです。
Googleフォトに写真と動画を保存
では、ここからいよいよ実作業に入っていきます。
まずは、iPhone内の写真と動画を全てGoogleフォトにアップロードし、今後、写真と動画がGoogleフォトに保存するための設定をします。
Googleフォトをインストール
iPhoneを操作して、「App Store」からGoogleフォトをインストールします。

インストールしたら、Googleフォトを起動します。
Googleフォトの設定
次に、Googleフォトの設定を確認します。
Googleフォトの画面左上の「三」みたいなボタンをタップして、開いたメニューから「設定」をタップします。
すると、左下の画像のように「設定」が開きます。そこで「バックアップと同期」をタップします。これで、右下の画面のように「バックアップと同期」が開きます。
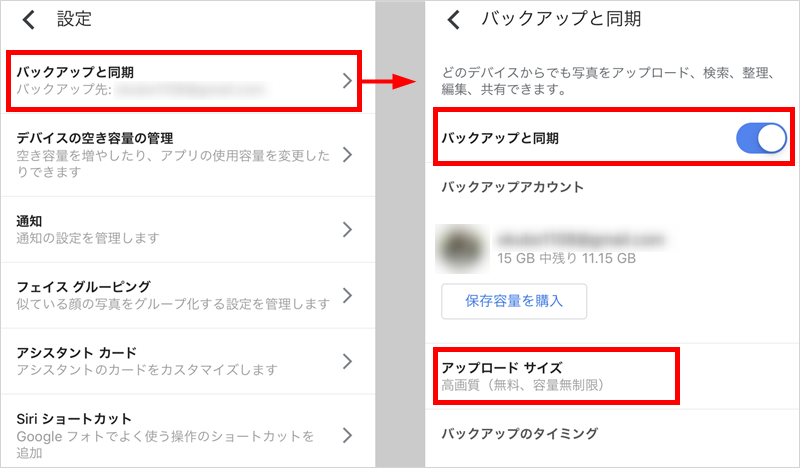
「バックアップと同期」の画面(右上の画像)で、「バックアップと同期」の右端にあるスイッチがONになっていることを確認します。右上の画像のようになっていればOKです。
これでiPhone内の写真と動画が、Googleフォトを起動している間に自動的にサーバにアップロードされます。
もう1つ、「アップロードサイズ」の設定が「高画質(無料、容量無制限)」になっていることを確認します。右上の画像のようになっていればOKです。
これが上で説明したバックアップオプションの設定のことで、「高画質」を選ぶことにより、サーバの使用容量がカウントされることなく、無料で無制限にファイルをアップできるようになります。
これでGoogleフォトの設定は終わりです。
Googleフォトのサーバにアップロード
次に、Googleフォトを起動した状態にしておき、iPhoneがWi-Fiの圏内に入るように移動させます。Wi-Fiが利用できる自宅などにいる場合は、そのままでOKです。
すると、自動的にiPhone内の写真と動画が、Googleフォトのサーバにアップロードされます。
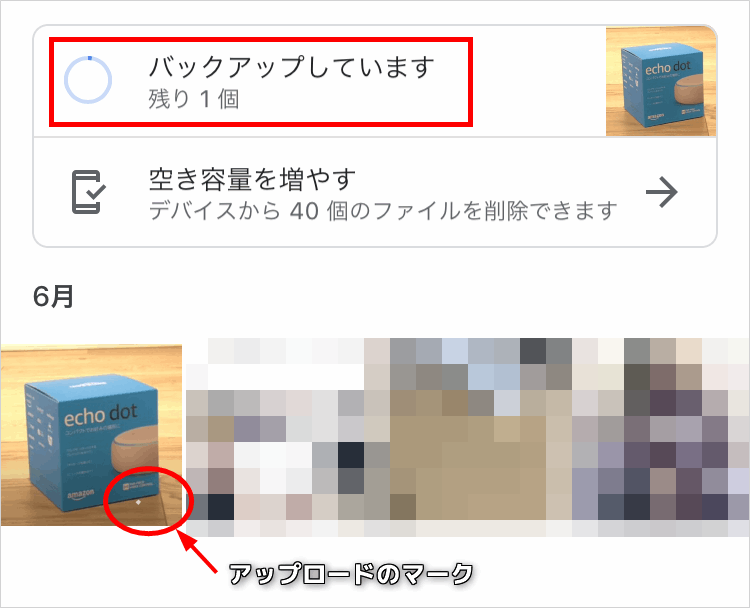
アップロード中は、上のように「バックアップしています」というメッセージとともに、全てのファイルをアップロードできるまでの残り個数が表示されます。また、各画像の右下にはアップロード待機中であることをしめすアイコンが動いています。
とりあえずiPhoneをこのままにして、全ての画像と動画がアップロードされるまで待ちましょう。
iPhoneの中に保存されている写真と動画の量にもよりますが、しばらく待つと全ての写真と動画がGoogleフォトのサーバにアップロードされます。
今後の日々のバックアップについて
ここで1つ大事なことを言います。
今後は日々のバックアップにもGoogleフォトを使うことをオススメします。
つまり、これからはiPhoneで撮った写真や動画を確認するとき、iPhoneの「写真」を開くのではなく、Googleフォトを起動します。Wi-Fiが使える環境だと、Googleフォトを起動している間、新しくiPhoneに保存された写真や動画がGoogleフォトにアップロードされます。
Googleフォトを使うと、自動的に人物を判定して振り分けてくれたり、過去の写真や動画をまとめてムービーにしてくれたり、色々な機能を使えるようになって便利です。
iCloudの写真の同期をオフにする
今後、日常的に撮った写真と動画はGoogleフォトにアップロードして保存されるので、写真と動画がiCloudに保存されないようにしておきましょう。
これをやらないと、撮った写真と動画がいつまでもiCloudのサーバを圧迫し続けることになってしまいます。
iPhoneの「設定」を開きます。
「設定」の一番上にある「自分のアカウント名(氏名)」をタップし、続く画面で「iCloud」をタップします。
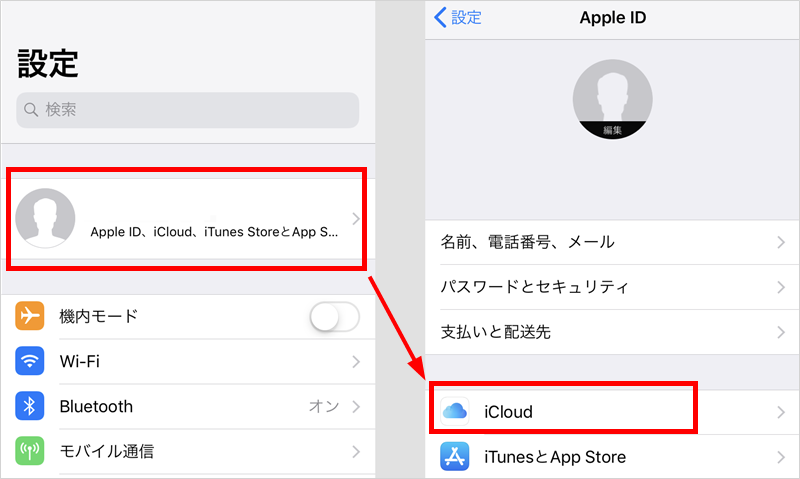
iCloudの設定一覧から「写真」をタップし、続く写真の設定画面で、全ての設定をオフにします。
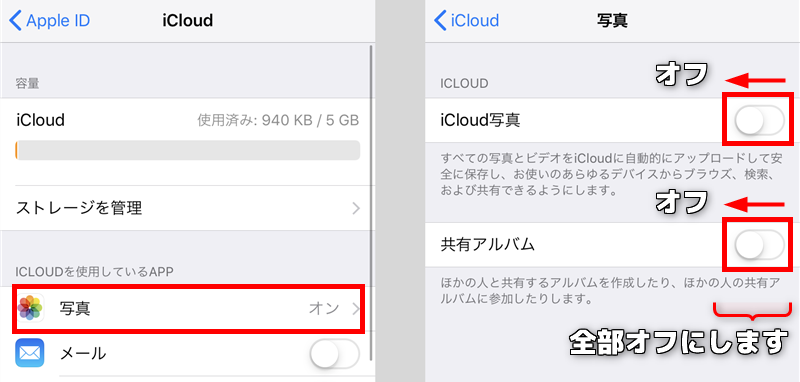
これで、iPhoneで撮った写真と動画は、iCloudに自動的にアップロードされることはなくなりました。今後は、iCloudではなくGoogleフォトにアップロードされます。
iTunesでiPhoneのデータをパソコンにバックアップ
手順を先に進めましょう。
次は、iPhone内の写真と動画を削除することに先がけて、念のためiPhone全体のバックアップをパソコンに取ります。
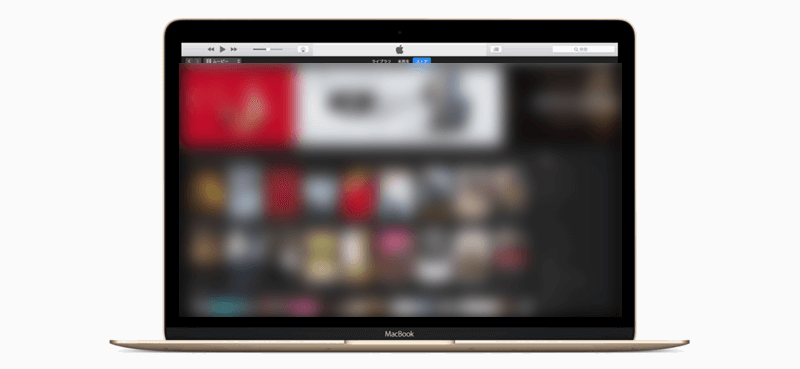
使うのは、パソコンのアプリ「iTunes」です。
iTunesのインストール
まずは、iTunesをパソコン(Windows、Mac)にインストールします。
Windowsの場合もMacの場合も、以下のページを開きます。
公式 iTunes – アップグレードして今すぐiTunesを手に入れよう – Apple(日本)
Windowsの場合
画面を下に進めると以下のような項目があるので、「Windows」をクリックします。
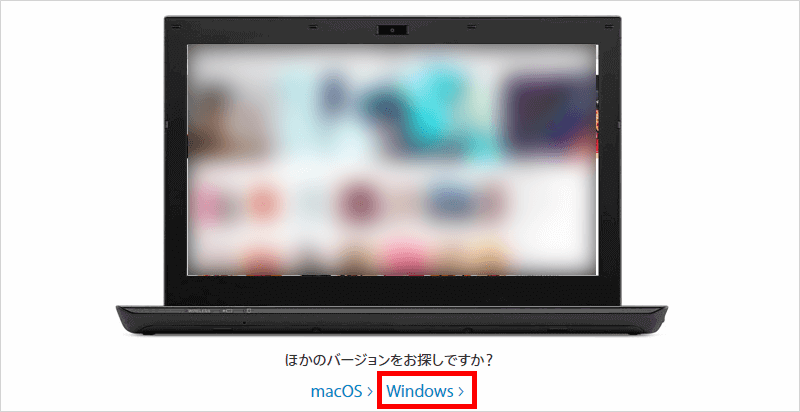
すると、画面が変わって以下のようなリンクが表示されます。
Windowsが64ビット版の場合は上のボタンをクリック、32ビット版の場合は下のボタンをクリックして、インストールファイルをダウンロードします。
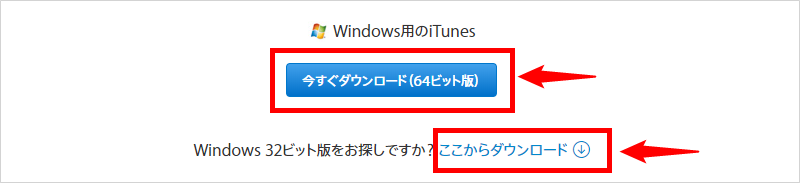
インストールファイルをダウンロードできたら、それを実行して、あとは指示に従ってインストールを完了します。
Macの場合
Macの場合も、画面を下に進めると以下のような項目があるので、「MacOS」をクリックします。
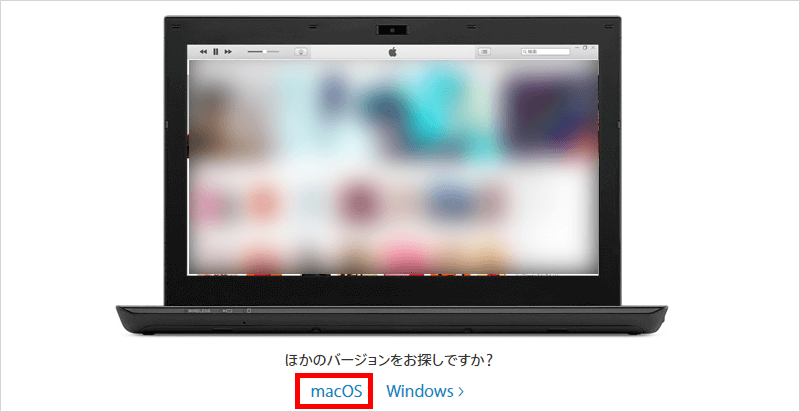
すると、画面が変わって以下のようなリンクが表示されます。
macOSごと新しくしてiTunesをインストールする場合は上のボタンをクリック、iTunesだけをインストールする場合は下のボタンをクリックして、インストールファイルをダウンロードします。
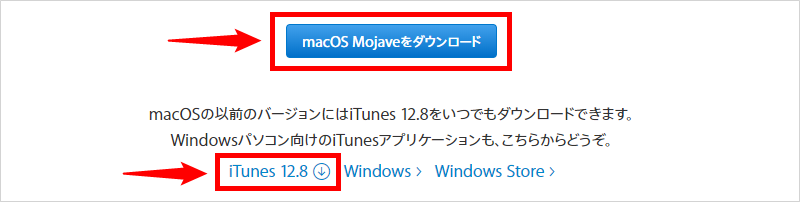
インストールファイルをダウンロードできたら、それを実行して、あとは指示に従ってインストールを完了します。
iTunesの設定を少し変更
次に、iPhone全体のバックアップに先がけて、iTunesの設定を少し変更します。(ここからはWindowsの画面で説明します)
まず、さきほどインストールしたiTunesを起動します。
起動したら、メニュー「編集」→「環境設定」をクリックして設定を開き、「デバイス」のアイコンをクリックします。
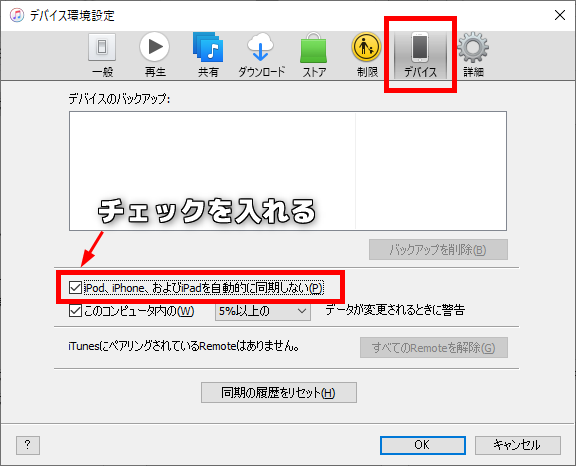
この画面で「iPod、iPhone、およびiPadを自動的に同期しない」にチェックを入れて「OK」をクリックして閉じます。
これで、iPhoneをケーブルでパソコンに接続しても、勝手にバックアップが作動しないようになりました。この設定の方が、自分でバックアップのタイミングを決められるので良いです。
iPhone全体をパソコンにバックアップ
では、いよいよiPhone全体をパソコンにバックアップします。と言ってもやることはそんなにないです。
まず、iPhoneとパソコンをケーブルで接続します。使うケーブルは、iPhoneを買ったときに付いていたケーブル(普段、充電にも使っていると思います)でOKです。
このとき、以下のようなダイアログが開くかもしれませんが、ここは「続ける」「許可」をクリックします。
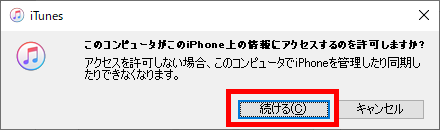
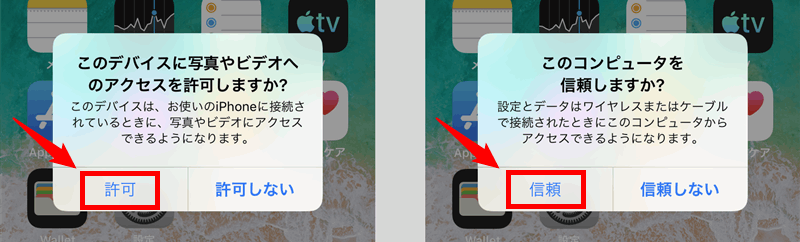
iPhoneが無事にコンピュータに接続されると、以下のように「デバイス」項目に「iPhone」と表示されます。
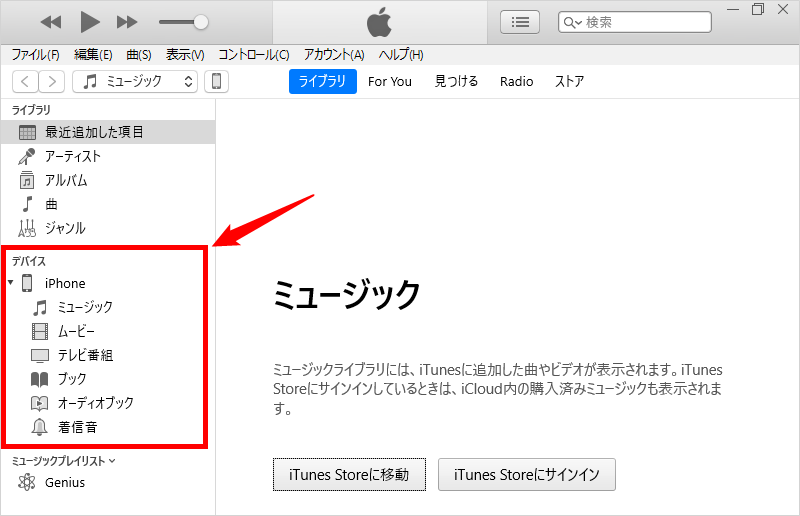
そして、「iPhone」の部分を右クリックして表示されるメニューで、「バックアップ」を選択します。これでバックアップが開始されます。
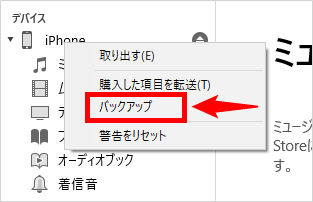
バックアップ中は、iTunesの画面の上のほうに「バックアップ中」と表示されます。

バックアップが終わると表示が消えます。
では、バックアップできたかどうか見てみましょう。
iTunesのメニュー「編集」→「環境設定」を開いて、「デバイス」を選択します。
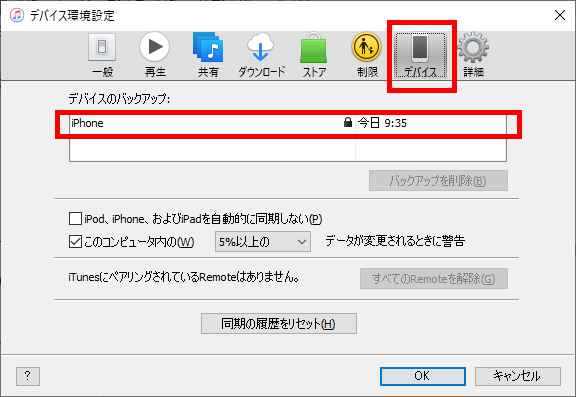
すると上の画面のように、自分のiPhoneの名前と、バックアップがいつ行われたかが表示されています。
これでiPhoneがまるごとパソコンにバックアップされたので、いつでもこのバックアップの状態に戻すことができます。
次の作業に入る前に、iTunesはもう必要ないので右上の×ボタンで閉じていてください。また、iPhoneとパソコンはそのままケーブルで接続した状態にしておいてください。
iPhone内の写真と動画をパソコンに保存
次に、写真と動画をパソコンに保存します。(ここもWindowsの画面で説明します)
さきほどiTunesでiPhoneをバックアップしましたが、iPhoneのバックアップでは写真と動画を個別に取り出せるようには保存されておらず、あくまでiPhoneのまるごとバックアップなのです。なのでここでは、写真と動画をすぐ取り出せる形でパソコンにバックアップ(保存)します。
iPhoneとパソコンがケーブルで接続されていない場合は、改めて繋いでおきます。
画像とビデオのインポート
まずエクスプローラを起動します。
エクスプローラは、以下のどちらの方法でも起動できます。
- 画面左下のWindowsロゴを右クリックしてエクスプローラを選択
- Windowsキーを押しながら「E」を押す
エクスプローラが起動したら、左側に「Apple iPhone」が表示されていると思います。
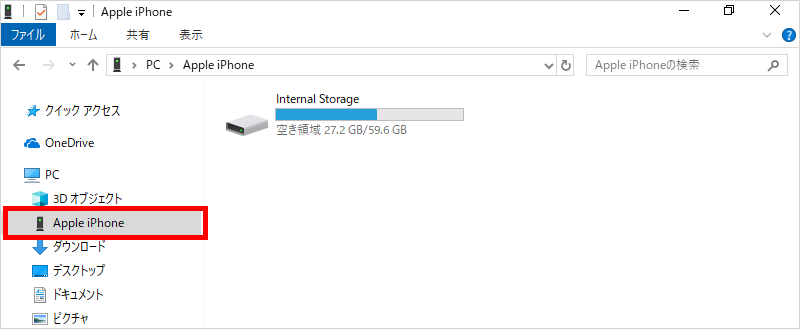
この「Apple iPhone」を右クリックしてメニューを表示させて、その中の「画像とビデオのインポート」をクリックします。
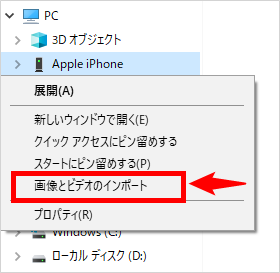
インポートの設定を少し変更する
「画像とビデオのインポート」のダイアログが開いたら、左下の「その他のオプション」をクリックして、設定を少し変えます。
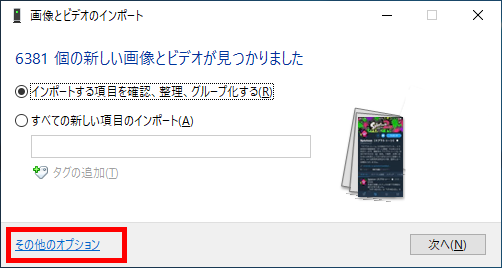
「インポート設定」で、ファイル名を「元のファイル名」に変更し、その他のオプションで「インポート後にデバイスからファイルを消去」にチェックを入れます。
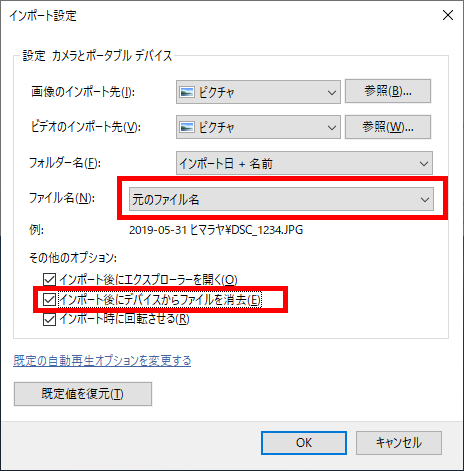
「インポート後にデバイスからファイルを消去」にチェックを入れることで、iPhone内の写真と動画をパソコンに取り込んだ後、取り込んだ写真と動画をiPhone内から削除してくれます。
OKをクリックして、1つ前のダイアログに戻ります。
画像とビデオのインポートを開始する
「すべての新しい項目のインポート」のラジオボタンをONにして、テキストボックスにパソコン上に作成するフォルダの名前を入力します。
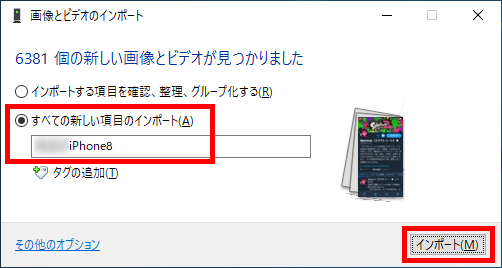
インポートするフォルダの名前は何でもいいです。家族がいる場合は他の人のデータと区別がつくように、「名前iphone8Plus」などでいいでしょう。
設定ができたら「インポート」ボタンを押して、いよいよスタートです。
インポートが始まると、以下のような画面で進捗が確認できます。終わるまで気長に待ちましょう。
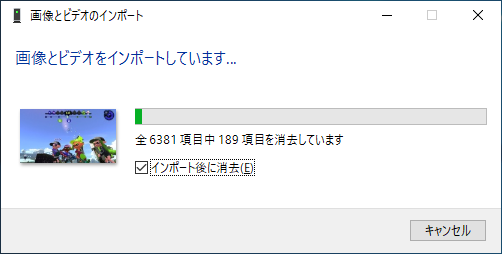
途中で以下のような画面が出る場合があります。
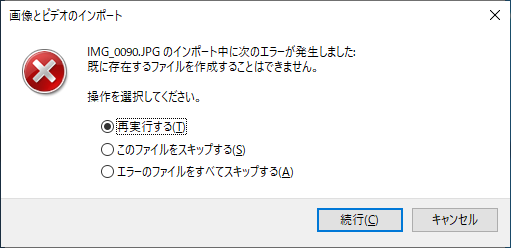
この画面が出た場合は、まずは「再実行」を選択した上で「続行」ボタンを押します。
何度か試してみて同じファイルでエラーが発生し続けた場合は「このファイルをスキップする」を選択した上で「続行」ボタンを押します。
パソコンへのコピー(インポート)とiPhone内の削除が終わると、インポートされたフォルダが開きます。
Windowsの場合、取り込まれた場所は「ピクチャ」の直下になります。ここにインポートの設定で指定したフォルダがあって、その中に今回インポートした全ファイルが入っています。
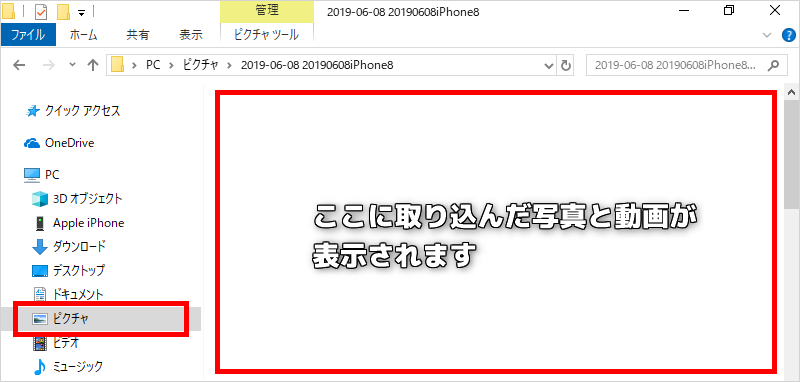
このフォルダは、iPhoneで撮った写真と動画の「本物のバックアップ」になるので、以後は大切に保存してください。
パソコンを買い換える場合は、あらかじめこのフォルダを外付けのHDD(ハードディスク)などにコピーしておきましょう。
外付けのHDDは今価格も安くなっています。写真や動画の容量にもよりますが、今後は1年に1~2回程度バックアップを行って、これを数年間続ける場合でも、2TB(=約2000GB)もあれば十分だと思います。
このモデルはパソコンの電源のON/OFFに連動するので、HDDの電源の切り忘れも防止できます。
また、会社や学校のサーバのように、家庭内でどのパソコンやスマホからもアクセスできるようにNAS(Network Attached Storage=ナス)を設置する手もあります。
まとめ
というわけで、iPhoneの残容量がなくなったときに画像や動画を移動させて空きを増やす方法について紹介しました。
この手順で、下の画像のように「写真」の容量(黄色の部分)が一気になくなり、iPhoneのストレージの空き容量がだいぶ増えました。
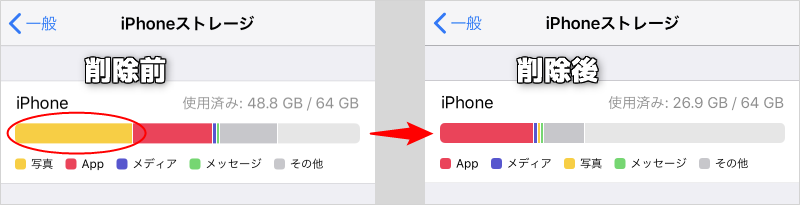
私は自分と家族のiPhoneを、上の手順で年に1~2回のペースでバックアップ・削除しているので、iPhone内の残容量がない!といった事態が起こらず、とても快適に使えてます。
ぜひ皆さんもこの方法でiPhoneの空き容量の呪縛から解放されてください。
ではまた!



