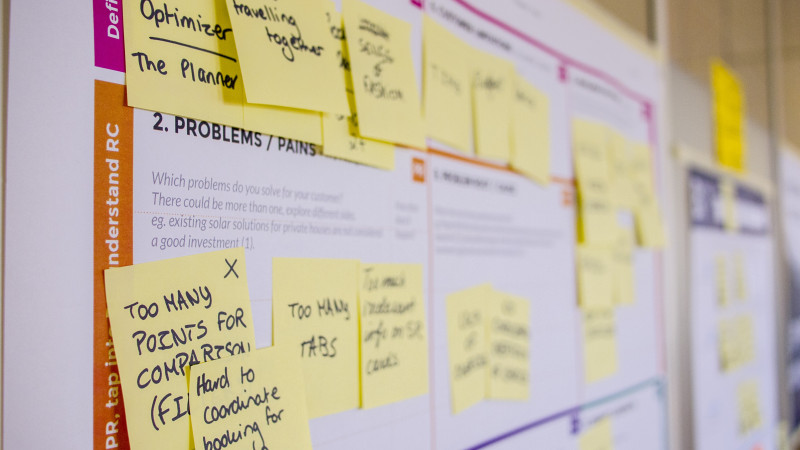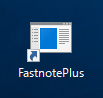※2025/01/12追記
「Fastnote Plus」は、数年前からEvernoteで使えなくなっています。
皆さんは Evernote 使ってますか?ちょっとしたメモを記録するのにとても便利ですよね。
私もよく使っていて、日々の気付きのメモや、作業の自作マニュアルなど、テキスト情報を中心に色々と記録しています。また、スマートホン、タブレット、Windows、Macなど、どの端末からでも利用できるところも便利ですね。
では、Windowsパソコンの使用中に Evernote で、さっとメモを取りたい場合、どうしますか?
今回はEvernoteでさっとメモを取れるWindowsアプリ「FastnotePlus」を紹介します。
「FastnotePlus」について
Evernote のWebページにアクセスしてメモしたり、Evernote のWindowsアプリを起動してメモしたり、もっと言うとパソコンの前でスマホを取り出してもいいのですが、ちょっと手順が多くて面倒なんですよね。
そういうときにこのフリーソフトを使うとめっちゃ便利です。
私は、このソフトを使い始めてから、Windowsでメモを取るのが格段に早くなりました。ステップとしては、開く→書く→送信ボタン押す、のたった3ステップで完了します。
使用方法に応じて自分でカスタマイズできるのですが、ここでは基本的な設定をご紹介します。
まずはダウンロードと起動
上記ダウンロードページからzipファイルをダウンロードし、適当なフォルダに解凍します。「FastnotePlus.exe」を実行すると起動します。
基本的な設定
起動すると下のような画面が開きます。
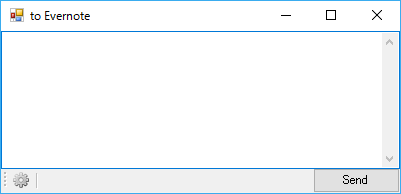
左下にある歯車のボタンを押すと、下のような設定画面が開きます。このとき「認証設定」のタブが開いていると思います。この画面で、「OAUTH認証」のボタンをクリックして、Evernoteのログイン設定をします。
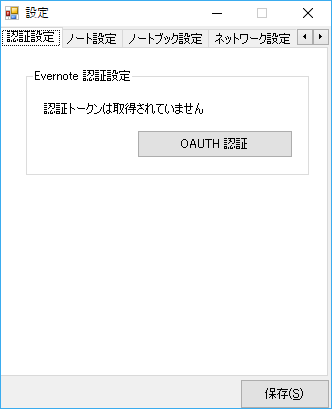
下のような「ログインしてFastnoteを承認」の画面で、メールアドレスまたはユーザ名と、パスワードを入力して、「ログイン」をクリックします。
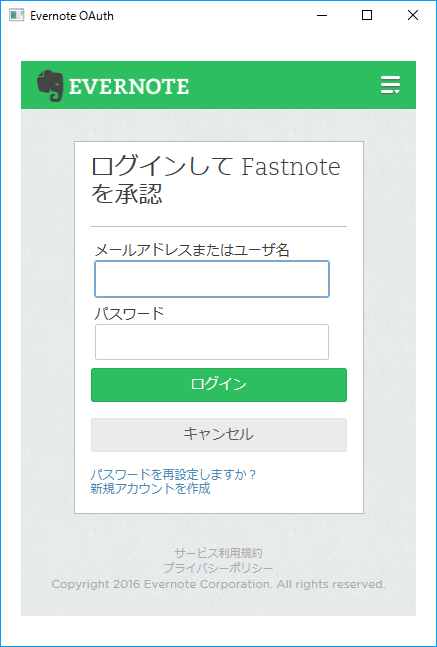
これで、下のように「認証トークンは取得済みです」が表示されるようになります。「保存」をクリックして設定画面を閉じておきます。
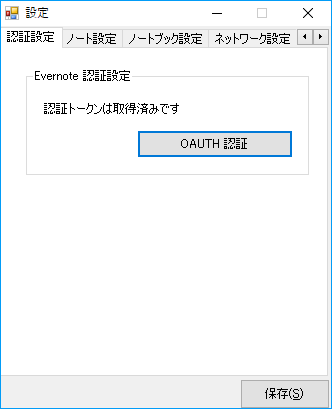
実際に使う時は、下のようにテキストエリアに文字を入力して「Send」ボタンをクリックすると、Evernoteに保存されます。
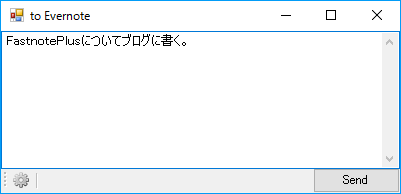
ここまでで、通常の使用は事足りると思います。
ここから私が変更した設定を以下にご紹介します。
入力を行う端末名などを設定
さきほどの文字入力の画面の左下にある歯車のボタンをクリックして設定画面を開きます。
設定画面で、下のように「ノート設定」のタブを開きます。
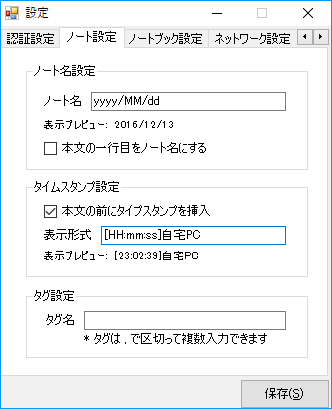
この画面で、上に示すように「タイムスタンプ設定」で、[HH:mm:ss]の後ろに「自宅PC」など、このソフトを使用するパソコンの場所を書いておきます。
これで、Evernote に保存されたノートに、書込日時とともに入力を行った端末名などが書き込まれます。こうすると、複数の Winodws パソコンでこのソフトを使用した場合に、どこから入力を行ったかがわかるようになります。
ノートブック名の変更
設定画面の「ノートブック名設定」を見ると、デフォルトでは「yyyy年のメモ」になっています。
これを私は、下のように「メモ(yyyy年)」に変更しました。まーどっちでもいい設定かもしれません。
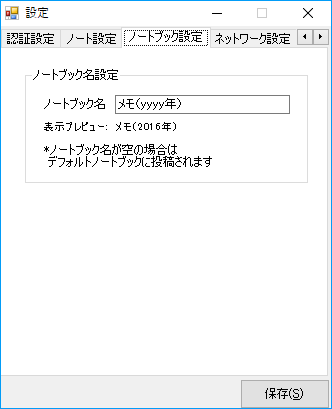
その他の設定
設定画面の「その他」で、「ウィンドウの位置とサイズを記憶」にチェックを入れておきます。これで次回起動するときに、同じ位置同じサイズで起動してくれます。
また私は、この画面で「文字表示サイズ」を「10」にして少し大きくしています。
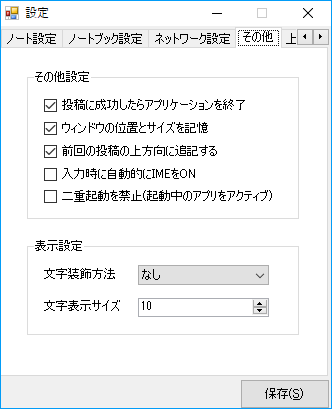
ちなみに、「文字表示サイズ」をさらに小さくすると、ぱっと見ただけでは何を書いているかわからないので、会社などで隠れて入力するときに便利かもしれません。
実際の Evernote の保存状況
Evernoteを開いてみると、以下のように保存されています。
まずノートブックは、下のように年単位で作成されます。(私はかれこれ3年ほど使っているので、3つのノートブックが存在しています)
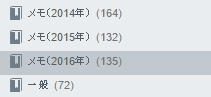
ノートブックの中身は、下のように日付(2016/12/14)がノート名となって、同じ日に送信したものは、順に上から追加されていきます。
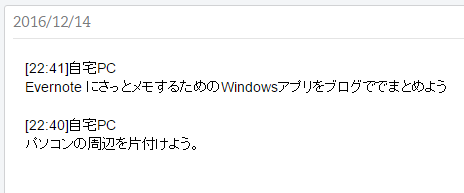
まとめ
というわけで、Evernoteに簡単にメモを取れる「FastnotePlus」を紹介してみました。
Evernote は便利なのですが、普通に投稿しようとするとノートブックを選び、ノート名を指定して投稿する必要があるため、思いついたアイデアを瞬間的に保存するのには少し時間がかかってしまいます。それがFastnote を使うと3ステップで投稿できるので非常に便利ですね。
送信後は、適当なタイミングでノートを整理してもよいですが、年単位のノートブックにまとまっているので、特に整理しなくても楽に見返すことができると思います。
ではまた!