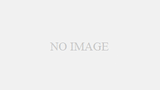液タブ便利!
ども!あき山です。
もう2年ぐらい前になるんで今さらな感じですが、液晶ペンタブレット(液タブ)を買いました。買ったのはこれです。
Amazonのセールのときに買ったので69,000円でした。
お絵描き目的としては、元々は板タブ(ペンタブレット)を持っていたんですが、こっちは使いこなすことが出来なかったので早々に手放しちゃったんですよね。
その後、iPadにAppleペンシル買ったのですが、これが使いやすい。やっぱり画面を見ながら直接ペンで絵を描くのが一番直感的でわかりやすいですね。
iPad+Appleペンシルの使いやすさにすっかり味を占めた私は、「そうだ!パソコン用に液晶ペンタブレットを買おう!」と思い至ったというわけです。
今回は、私がイラスト作成などで使っている液晶ペンタブレット(Cintiq Pro 13)を紹介したいと思います。
箱を開封
ではさっそく箱を開けていきましょう。と言っても実際には2年前なので、その時に撮影した写真を使って説明していきます。
液晶ペンタブレットを買うのは初めてなのでワクワクします。
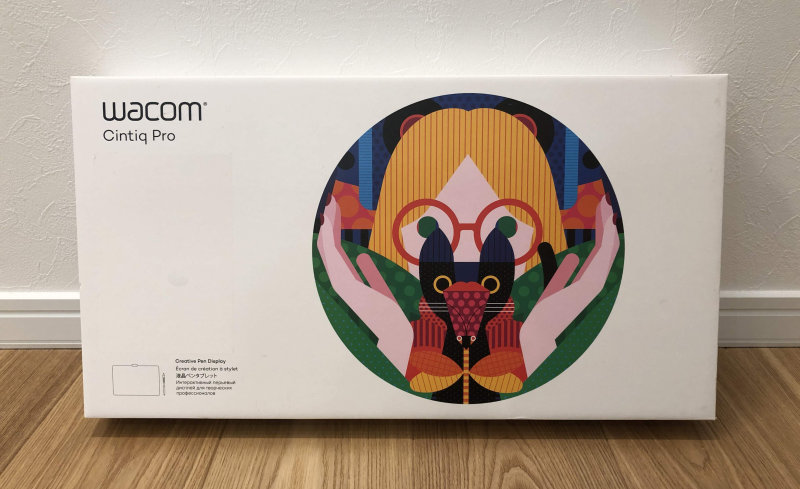
届いた箱の表面はこんな感じ。いい感じのデザインのパッケージですね。

箱の裏側には同梱物の一覧が記載されてます。

箱を開けてみました。いきなりドーンと液タブ本体が目に入りました。これはAppleのiPhoneやiPadと同じような感じの梱包ですね。

本体の下には色々な同梱物があります。
本体以外の同梱物としては以下のような感じです。

同梱物のカラーリングはこんな感じ。先端のリングを自分好みの色(赤、緑、青、黒)に変更できます。
実は今、この記事を書いていてカラーリングがあることを思い出しました。現状は初期のグレーが設置されたままなので、近々違う色に変えてみたいです。
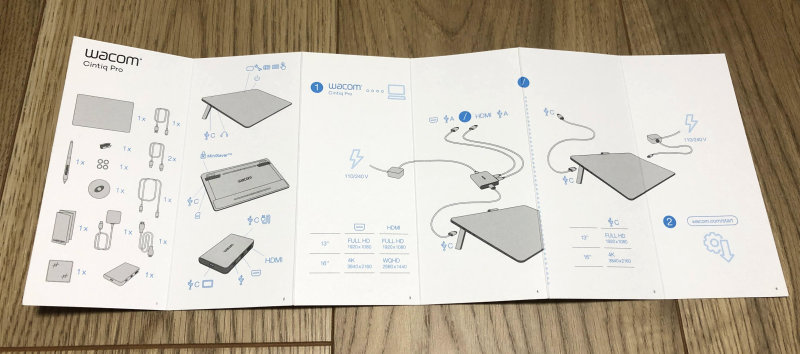
クイックスタートガイドはこんな感じ。最近よくある図だけで接続を説明する説明書です。
スタンド
実は、Cintiq Pro 13を買ったときに、勢いで専用の純正スタンドも買いました。

こちらもAmazonで買いました。セール対象ではなかったので11,781円でした。勢いで買いましたが、まぁまぁな値段ですね。
このスタンド、3段階で液タブの角度を調整できるんですよね。Cintiq Pro 13の場合は、18°、33°、46°に設定できます。
よくプロの人が大きい液タブを立てて使ってますよね。なんかカッコイイし、体が疲れにくそう!と思って買ったのですが、結果は・・・
全く使ってねえ!!
何で使わなくなったのかというと、元々本体に20°ぐらいの角度を付けられるスタンドというか足が付いてるんですよね。私は下調べで付属スタンドが付いてることに気付かず「何か立てる器具が必要では?」と考えてこのスタンドを買っちゃったんですよね。そのあとで「本体に足が付いてるならスタンドいらんやん!」ってことでタンスの肥やしになったわけです。
「液タブを大きく角度をつけて立てたい」という人にはオススメします。私のように、本体付属の足で十分って人なら不要だと思います。
2年ほど使ってみた感想
この液タブが届いてから合間をみつけてイラストを描いてきたんですが、気付いたらもう2年も経過してました。早いものです。よその家の子の成長並みに早いです。
せっかくなので2年使ってみて気付いたことなどを書いてみたいと思います。
タッチ機能はイマイチ
カタログにも記載のとおり、この液タブにはタッチ機能があって、指でも操作できるようになっています。
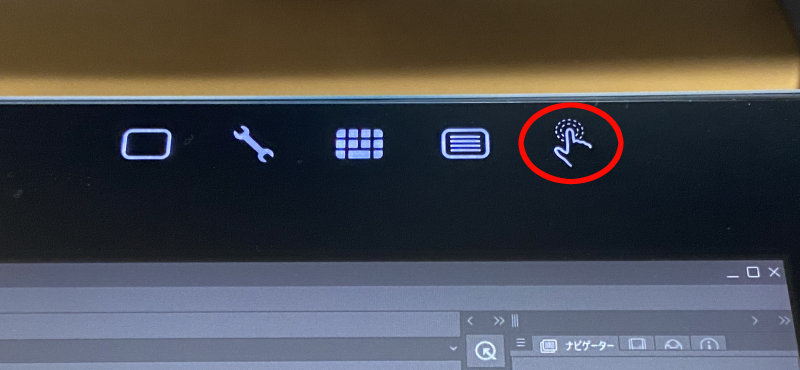
液タブを起動すると、右上付近に5つのアイコンがLED表示されます。ここの指のマークを押すと、「タッチ機能OFF」と「タッチ機能ON」を切り替えることができます。
しかし、このタッチ機能、反応がいまいち良くないのです。
この液タブでイラストを描こうと考えている人だと、おそらく「やり直し」の操作を頻繁に行うと思います。たとえば流れる髪をサッと引いて、やっぱり違ったもう1回!やっぱり違ったやり直し!という作業を頻繁に行うと思います。
タッチ機能を使うと初期設定の「指2本タップ」でやり直しできますが、このタッチ機能の反応がめちゃくちゃ鈍いです。私の感覚では、10回やり直しをしようとする場合、そのうち4回は何度も指2本タップを行わないといけません。「あれ!?やり直せない!あれ!?あれ!?」みたいな感じです。
また、タッチ機能ONの状態だと、ペンを持つ手の腹で誤作動が頻繁に起こります。この誤作動が結構煩わしいので、私の場合は常にタッチ機能OFFにしてます。
補助デバイス
上のような理由で、液タブのタッチ機能を使って全面的に液タブの操作をしてやろう!などと考えない方がいいです。それよりは、ショートカットを実現できるデバイスを用意した方がいいです。
私は、CLIP STUDIOを販売しているセルシスから出ている「TABMATE」というデバイスを使っています。
このデバイスを使うと、ショートカットを左手で操作できるので、たとえば「やり直し」「消しゴム」「拡大縮小」などを一発で、しかも確実に実行できます。イラストを描く場合には、何らかの左手デバイスが必須だと思います。
私はAmazonではなく、クリスタを販売しているセルシスから優待価格(クリスタのユーザー限定の価格)で買いました。優待価格について詳しくは下のページに載ってます。

13.3型液晶パネルは丁度いい
Cintiq Pro 13の画面サイズについても書いておきます。たぶん、これから液タブを買おうと思っている人が一番悩むところだと思います。

この画像のように、Cintiq Pro 13の液晶はそんなに大きくないです。プロが使っているCintiq Pro 24や32などに比べると、圧倒的な小ぶり感です。
ではどのぐらいの大きさかというと、液晶の表示領域の左右幅が、ちょうどA4用紙の横幅と同じぐらいで、液晶の表示領域の上下幅が、A4用紙の縦幅の70%ぐらいです。
気になる人は、A4用紙の短い方の幅を70%ぐらいになるよう折り曲げて机の上に置いてみて下さい。どうでしょう?だいたいの感じが掴めたでしょうか?
とは言え、表示領域の外側にはさらにベゼル部分が横3cm×2、縦5cm×2ぐらいあるので、実際に机に液タブを置くと意外とかさばります。なので、これからイラストを描こうと考えている人や、私のようにまだイラストを描き始めて日が浅い人などは、このぐらいの大きさで丁度いいと思います。
他のCintiq製品と迷ったら
実は私がこのCintiq Pro 13を買った直後に、ワコムはCintiq 16という一回り大きいモデルを出したんですよね。
Cintiq 16の方はタッチ機能がないなど、Proに比べて機能が制限されているとのことですが、もし私がCintiq 16を見てたら、たぶんめちゃくちゃ悩んだ末にこっちを買ってたと思います。
ただ、Cintiq Pro 13でもそこそこの大きさになり、机の上ではそれなりの存在感になるので、Cintiq 16だともっと置き場所に困るかもしれません。でも画面が大きいのは魅力なんですよね~。
現在のAmazon価格を比較すると、Cintiq Pro 13が83,278円、Citiq 16が66,420円でした。その差は16,858円なので、個人的には結構大きいように感じます。
さらに先日(2020年1月)、ワコムから新製品「Wacom One 13」が発売されました。こちらは、入門者向けにさらに機能が制限されたモデルのようです。
初心者が現状のワコムの液晶ペンタブレットを選ぶとすれば、「Cintiq Pro 13」、「Cintiq 16」、「One 13」の3種類で間違いないでしょう。ここから、カタログスペックやレビューなどを見て判断するのがいいと思います。
まとめ
というわけで、使用中の液晶ペンタブレット「Cintiq Pro 13」を紹介しました。
現状、特に大きな問題も不満もなく使えているので、しばらくは使い続けると思います。
この液タブを使って描いた絵は、pixivにアップしてます。興味ある方はぜひ見ていって下さい。
pixiv https://www.pixiv.net/users/20434913
また、イラストの作成に関する記事もいくつか書いています。こちらもぜひ!
ではまた!