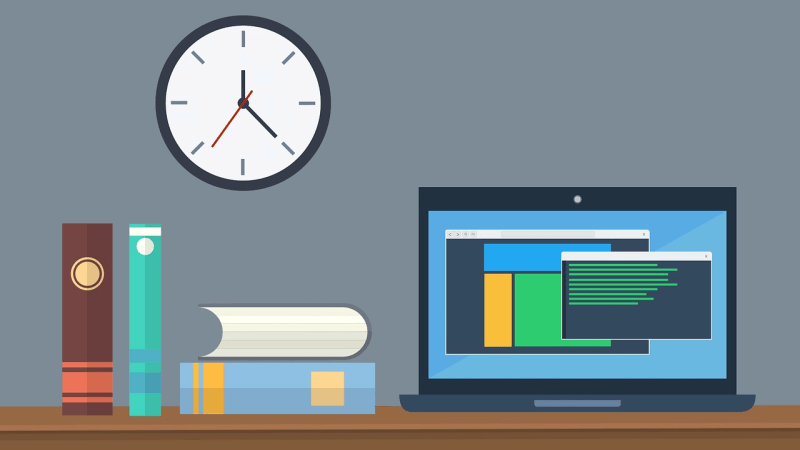Windowsパソコンを使っているときに、「昼休みまであと何秒かな?」とか「今日って何月何日の何曜日だっけ?」とか「西暦・和暦で何年だったっけ?」と思うことってないですか?
そんなときにいちいちカレンダーで調べたり、スマホを開いたりするのって面倒なんですよね。
そこで今回は、Windowsパソコンで使用できる便利な時計のフリーソフトの「TClock」を紹介します。
私も20年ぐらい前からずっと使っていて、シンプルかつ適度なカスタマイズも可能で重宝しています。
TClockとは?

「TClock」は、2004年頃までにKazubonさんが開発したWindowsのタスクバーに表示する時計のフリーソフト(無料アプリ)です。
その後ソースコードが公開され、多くの開発者によって改良が行われ今日に至っています。ここで紹介するのも改良版のものです。
ダウンロード
1.まずはソフト(プログラム)をダウンロードするために、以下のページを開きます。
TClock2ch付属サイト… http://tclock2ch.no.land.to/ (閉鎖)
TClockには様々な派生があるのですが、今回は一番シンプルな「TClock Light」を導入します。
2.ページ中ほどの、「TClock Light ~」というリンクを選択して、ダウンロードページに飛びます。
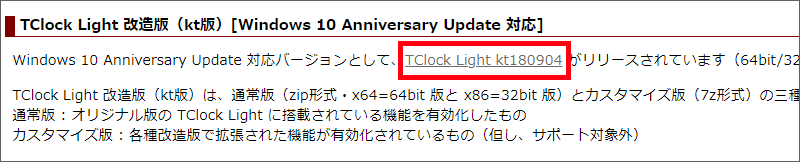
3.Windowsが64bitの場合は「~x64」を選択し、32bitの場合は「~86」を選択します。
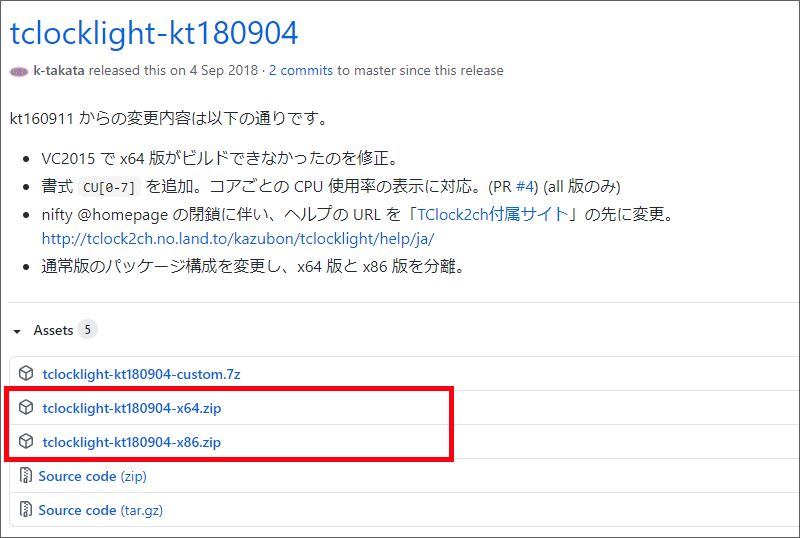
4.ダウンロードしたzipを解凍して、フォルダを適切な場所に入れます。
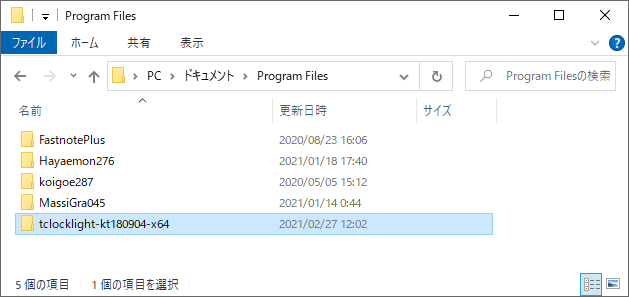
私の場合は、PCに最初からある「ドキュメント」というフォルダ(C:\Users\ユーザ名\Documents)の下に、インストーラ不要のプログラムを入れるための「Program Files」というフォルダを作っています。今回の「tclocklight-kt180904-x64」というフォルダもここにコピーしました。
5.フォルダ内の「tclock.exe」をクリックしてプログラムを起動します。
タスクバーの右下に、こんな感じで西暦や曜日が表示されるようになったと思います。

カスタマイズ
デフォルトの表示設定でもいいんですが、少しカスタマイズすることで欲しい情報が表示されるように設定してみます。
1.まずタスクバーの時計の部分を右クリックして、「TClockのプロパティ」を選択します。
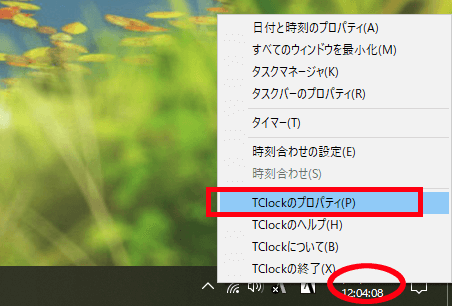
2.「色とフォント」の「フォントサイズ」を10に変更します。デフォルトの9は少々小さすぎるので。この辺は好みです。
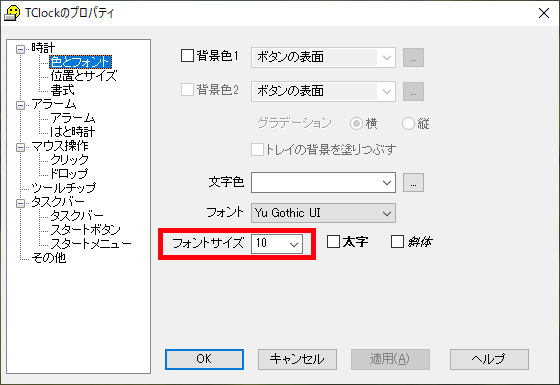
3.「書式」の表示設定で「年」にチェックを入れます。デフォルトの年表示は2桁ですが、「年」をチェックすることで4桁になります。
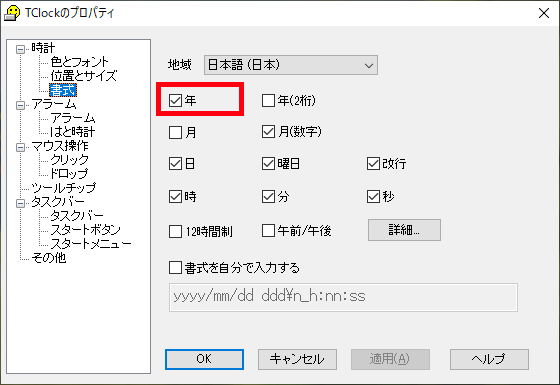
4.「ツールチップ」の表示設定を「ggY年 yyyy/mm/dd ddd」に変更します。
ツールチップとは、時計の部分にマウスを重ねるときに表示される文字列のことです。
「ggY年」は和暦を表してます。これで和暦の何年かわからなくなったときでも、マウスを重ねるだけですぐに確認できるようになります。
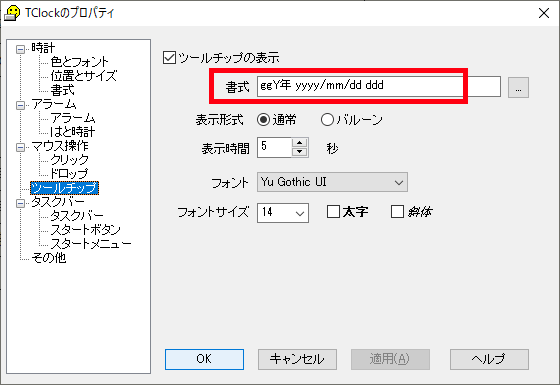
ツールチップの書式については、以下のページにまとめられています。さらにツールチップの表示をカスタマイズしたい場合は参考にしてみてください。
5.次に完全におまけになりますが、時計部分から別のプログラムを瞬時に起動できる設定を加えます。
「マウス操作」の設定画面から「追加」を選択して「Mouse3」という新しい設定を加えます。
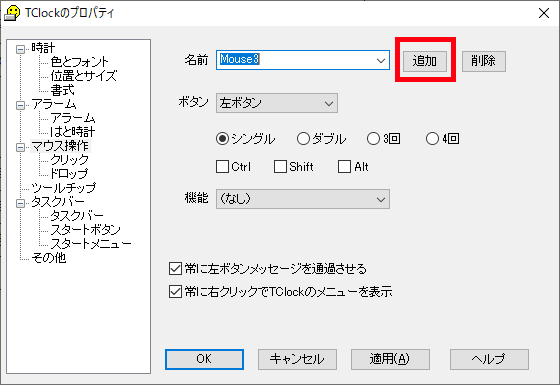
6.「機能」から「ファイルを開く」を選択します。
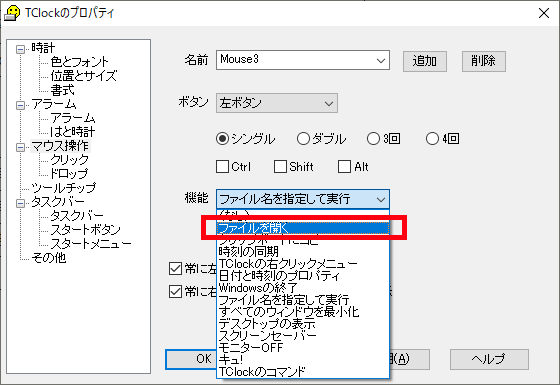
7.その下にファイルを選択するボタンが現れるので、それをクリックします。すると下のように、どのファイルを開くのかを指定するダイアログが出ます。
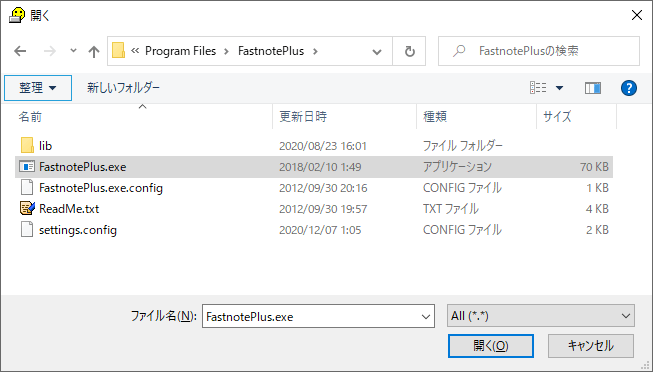
ここでは、FastnotePlus.exeを指定します。このプログラムはEvernoteにサクッとメモを保存できるフリーソフト(無料プログラム)です。
FastnotePlusについては以前記事を書いたので、興味ある人はぜひどうぞ。
TClock から FastnotePlus を開けるようする設定は、超絶におすすめです。パソコンで作業しているときに、あ!と思いついたことを速攻でメモれるようになります。
目的のexeファイルを選択できたら「開く」をクリックします。
8.「ファイル」のところに指定したプログラムのパス(場所)が表示されました。
最後に、指定したプログラムをどうやって起動させるかを設定します。おすすめは、「ボタン」を「中央ボタン」にして、回数を「シングル」(デフォルト設定)にします。
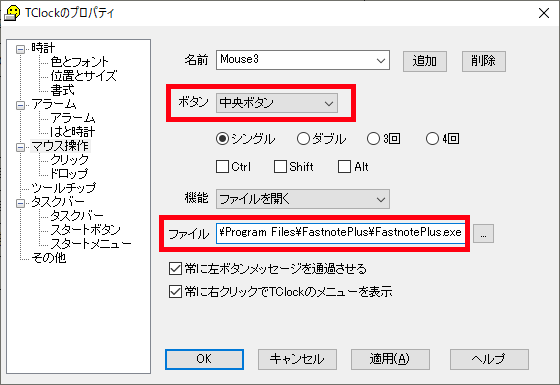
これで、タスクバーの時計のところを、マウスの中央ボタンをシングルクリックすることで(ホイールクリック)、指定したプログラムをすぐに起動できます。
これで設定は終了です。
9.タスクバーの時計のところを見てみると、表示設定したとおりに表示されています。
また、マウスの中央ボタンをシングルクリックすることで、FastnotePlusが起動しました。思いついた文章を入力して「Send」ボタンでメモを保存できます。
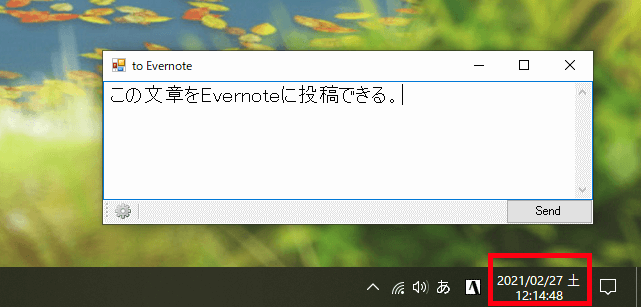
スタートアップに加える
TClockはWindowsの起動時に自動的に実行されるようにすると便利です。以下、その方法について説明します。
1.エクスプローラを表示して、アドレスバーに「shell:startup」を入力してEnterキーを押します。
これで、「C:\Users\ユーザ名\AppData\Roaming\Microsoft\Windows\Start Menu\Programs\Startup」という場所が開きます。
2.さきほどTClockを保存したフォルダを開き、「tclock.exe」をコピーします。(Ctrl+Cや右クリックメニューからコピー)
3.「shell:startup」で開いたフォルダ内で右クリックして、「ショートカットの貼り付け」を選択します。
これで、下のようにtclock.exeのショートカットが作成されました。
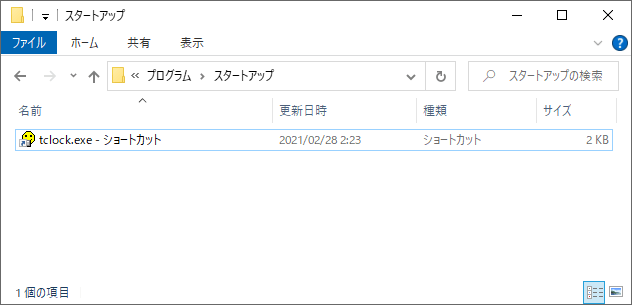
設定はこれで終わりです。
このフォルダにコピーしたショートカットは、次回パソコンが起動したときに自動的に実行されます。
まとめ
というわけで、Windowsパソコンで使用できる便利な時計のフリーソフト(無料アプリ)の「TClock」を紹介しました。
私はかれこれ20年ぐらい使い続けていてとても重宝しています。普段はありがたさを感じることはあまりないですが、別の時計ソフトを使うと「やっぱりTClockじゃないとな~」と実感します。
また、時計領域へのマウス操作で別のプログラムを瞬時に開ける機能も捨てがたいです。これのおかげでEvernoteにメモをさっと取れます。
ぜひ使ってみて下さい。おすすめです。
ではまた!