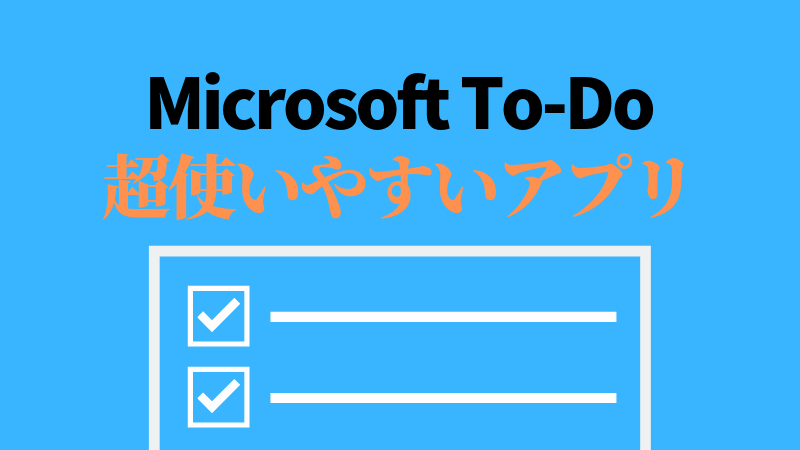TODOアプリとは、 パソコンやスマホを使って、やることを項目ごとに登録して、「やった・やってない」を管理するためのアプリのことです。
紙で管理する場合には以下のリンクのようなメモ用紙を使って、項目が終了したら左端にチェックを入れますが、これをPCやスマホ上でやってしまおうというのがTODOアプリです。
昔からコンピュータでTODOを管理するソフトは色々あるのですが、今回は私がイチオシするマイクロソフト(Microsoft)のTODOアプリ「Microsoft To-Do」を紹介します。
「Google ToDo リスト」について
現在のTODOアプリ業界(?)において、避けられない大物TODOアプリがあります。それは、Googleが提供している「Google ToDo リスト」です。
私は長い間この「Google ToDo リスト」を使ってきました。
使い続けた理由は、以下の3つです。
- Googleが提供するのでセキュリティ等の安心感がある
- スマホアプリがある
- ブラウザ版では単独表示できる
1のセキュリティについては、個人情報を渡すのなら、できればGAFMA(ガフマ:Google、Amazon、Facebook、Microsoft、Appleの略)あたりの堅牢な会社に限りたいという思いがあります。
2のスマホアプリについては、PCだけでなくスマホでの運用も可能になるので当然でしょう。
そして、3のブラウザ版での単独表示について。実は個人的にとても重視してます。
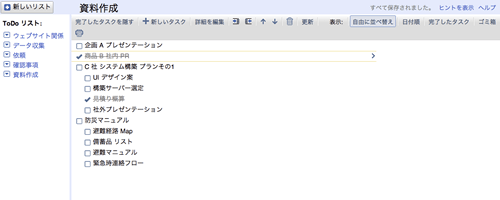
こういう感じでパソコンで作業しているときに、ブラウザの画面全体を使ってTODOの内容を編集したりチェックしたりしてました。スマホアプリでは編集の手間がかかるような内容でも、ブラウザを使えば広々と作業できて快適でした。
それが、なんと2019年からブラウザで単独表示できなくなってしまったのです。
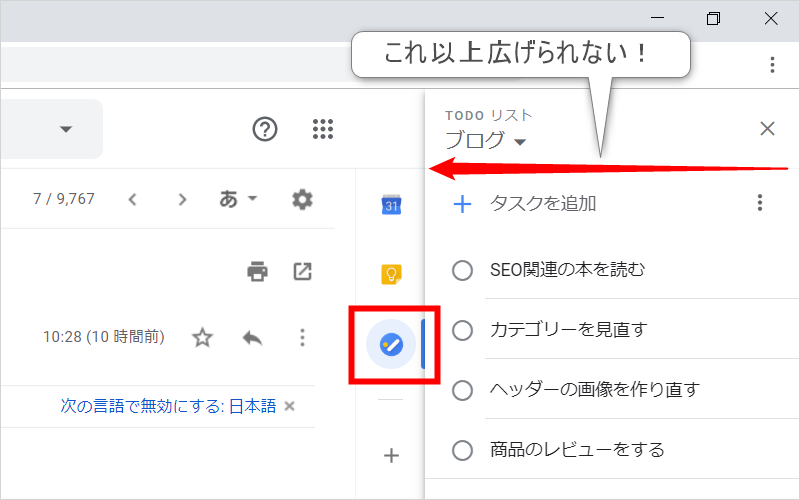
上の画面のように、新しい「Google ToDo リスト」では、Gmailやカレンダーをまず開いて、画面右端の鉛筆のようなマークをクリックするとTODOのエリアが右から出て来ます。
しかし、使ってみたらすぐ不便さに気付きます。
それは、横幅が狭い!そして広げられない!のです。
私のような、PCからTODOを編集していたユーザーにとって、これは致命的です。TODOの横幅が狭いので編集しにくいし、狭さゆえに見通しが悪く可読性も低くなってしまいます。
というわけで、Googleのサービス大好きマンな私ですが、横幅広げられことが不便すぎて、Google以外が提供するTODOアプリを模索し始めました。
そうして辿り着いたのが「Microsoft To-Do」でした。
補足:Google Keepについて
「Google TODO リスト」のアイコンの隣りに電球のアイコンがあります。 これをクリックすると、上部に「KEEP」と表示されて、右端の表示領域に「Google Keep」の内容が表示されます。
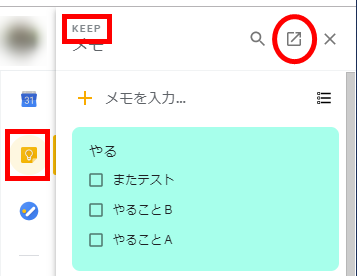
Google Keepは、TODOリストとは違って、付箋のように簡易的にメモを取れるアプリです。
そして、Google Keepを表示させた場合、右上に拡大アイコンが付いていて、これをクリックすることで、全画面にGoogle Keepを表示させることができます。
拡大表示させたページのURLは、「https://keep.google.com/」から始まるURLなので、これをお気に入り(ブックマーク)に入れておけば、いつでも全画面でGoogle Keepを使うことができます。
このように「Google Keep」は 「Google TODO リスト」 とは違って、拡大表示して使えるので便利ですが、付箋メモの域を出ないと思うので、高機能なTODOを画面いっぱいに表示させたい場合は、やはり以下で紹介する「Microsoft To-Do」 が良いと思います。
「Microsoft To-Do」の使い方(PC)
いくつかTODOアプリを比較検討してみた結果、上記の3条件を全てクリアしていたのがこの「Microsoft To-Do」でした。
しばらく使ってみると、画面をブラウザいっぱいに広げられることだけではなく、それ以外にも使いやすく優れた点があり、今では完全に「Microsoft To-Do」へと移行しました。
以下、実際に使ってみて気付いた「Microsoft To-Do」のオススメポイントと、基本的な使い方を紹介します。
ブラウザ全体を使って作業できる
PCでブラウザを利用してTo-Doのページを開くとこんな感じです。
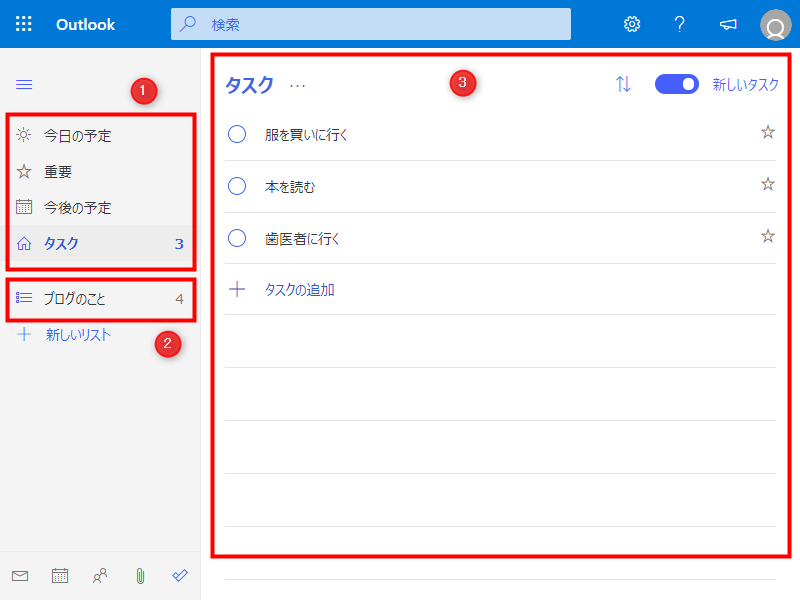
左側の領域には、(1)初期リスト(グループ)、(2)自作リスト(グループ)があります。
(1)初期リストは、「今日の予定」、「重要」、「今後の予定」、「タスク」の4つが最初から用意されてます。「今日の予定」、「重要」、「今後の予定」は、ユーザーがタスクの期限などを設定すると、設定されたタスクがここへ入ります。
(2)は自分で設定したリストが表示されます。
ちなみに、左上のサービス名の表記は、直接To-Doを開いた場合「To-Do」となり、Outlook経由でTo-Doを開いた場合「Outlook」となる(?)ようです。使い勝手はどちらも同じです。
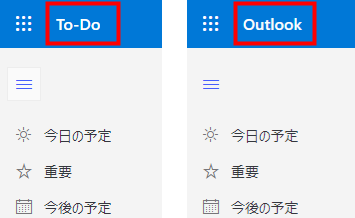
サイドバー領域が隠れている場合は、左上の「三」のようなアイコンをクリックすると、右側に伸ばすことができます。
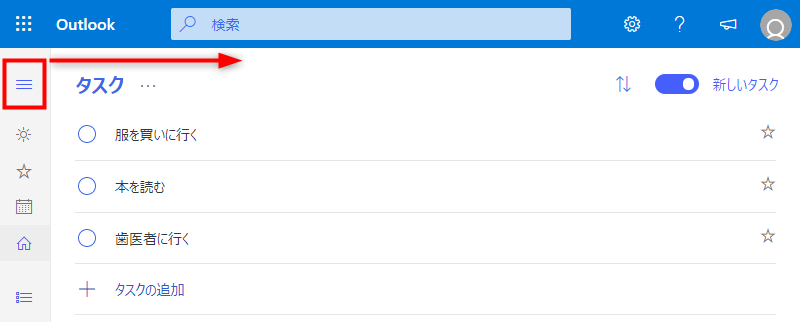
また、タスクをクリックすると、右端に詳細を示す領域が出ます。詳細領域からタスクの内容を細かく編集できます。
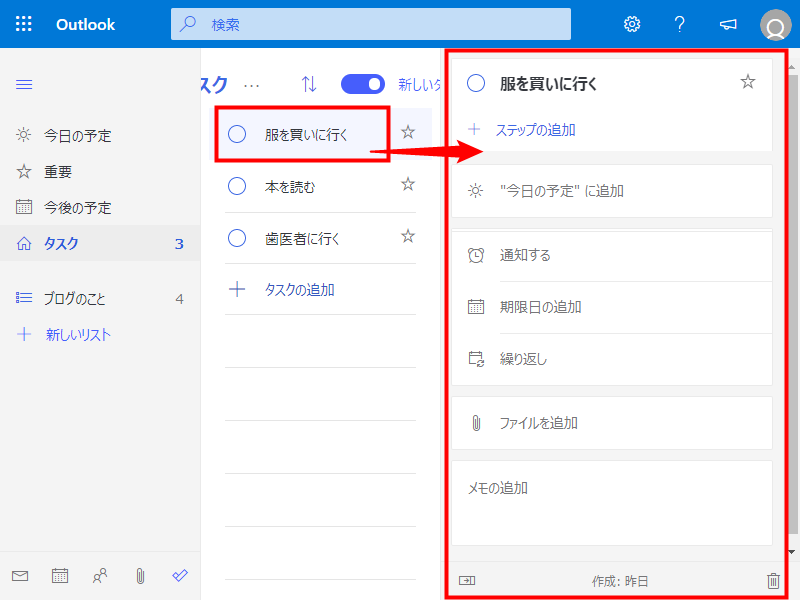
こんな感じで、ブラウザの画面一杯にタスク内容が表示されるので、めっちゃ使いやすいです。この点だけでも「Google ToDo リスト」より間違いなく使いやすいですが、他にも特徴的な便利な機能があります。
【特徴的な機能】「今日の予定」を設定する
左領域の「今日の予定」には、今日やるべきことのタスクを設定できます。
タスクに対して「今日の予定」を設定するには、タスクを右クリック→表示されるメニューの「今日の予定に追加」をクリックします。
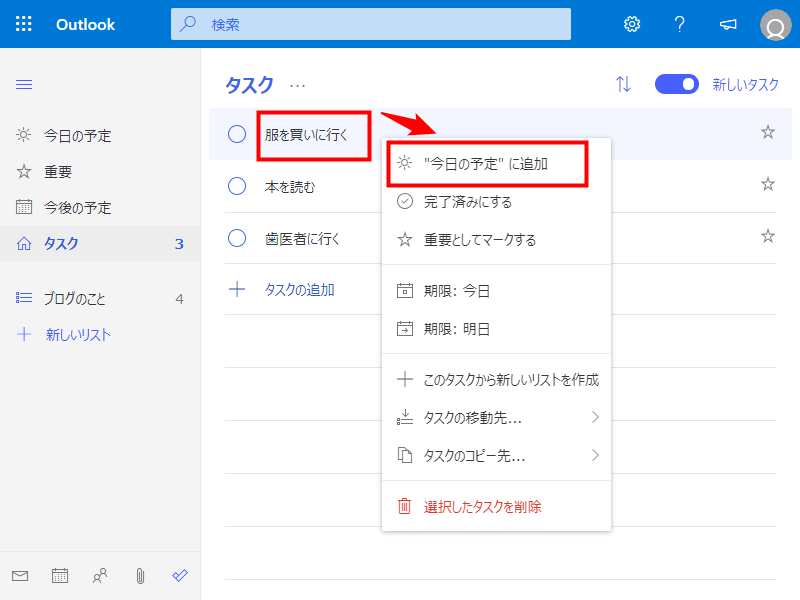
これでタスクの表示名(表示内容)の下に、「今日の予定」が表示されるようになりました。
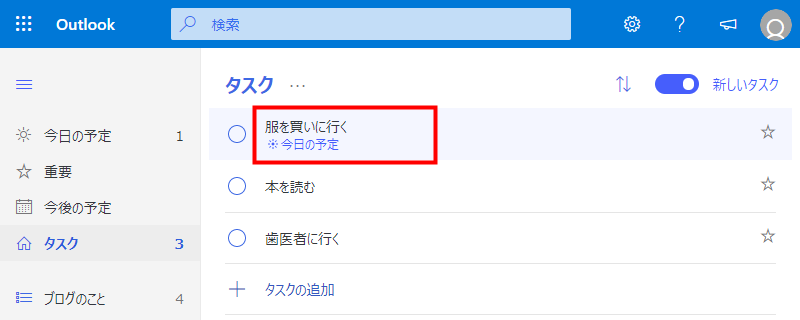
さらに、左領域の「今日の予定」をクリックすると、今日の予定として設定されたタスクの一覧を見ることができます。
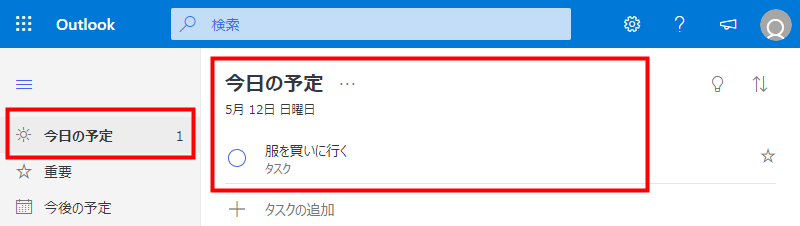
「今日の予定」の使い方としては、こんな使い方ができます。
まず、その日の朝にタスク一覧を眺めて今日やることを決めます。今日やるタスクを決めたら、それらを「今日の予定」に設定します。そして日中は「今日の予定」の一覧を見ながら、タスクを1つずつ潰していけばいいわけです。
どうですかこの機能。GoogleのToDoにはない良い機能だと思います。
【特徴的な機能】「重要」を設定する
左領域の「重要」には、重要度の高いタスクを設定できます。
タスクに対して「重要」を設定するには、タスクを右クリック→表示されるメニューの「重要としてマークする」をクリックします。
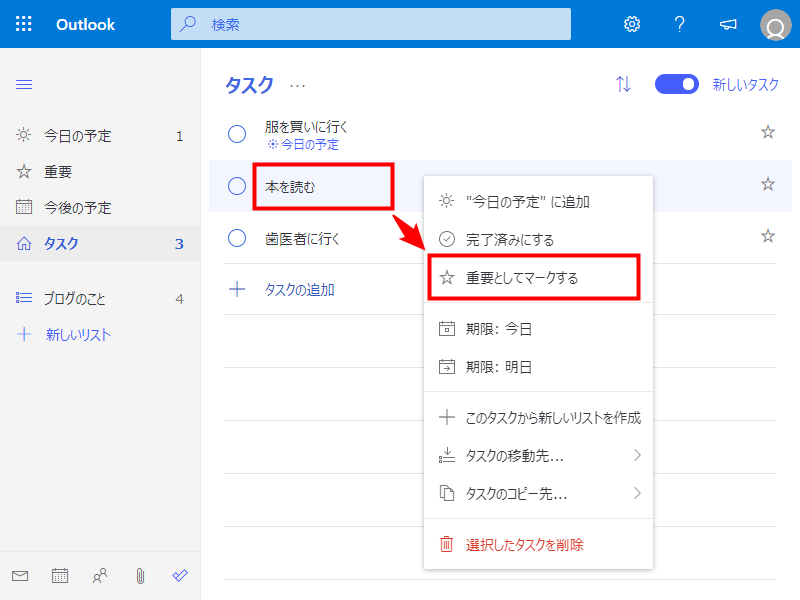
これでタスクの表示名(表示内容)の右端の星が塗りつぶされます。
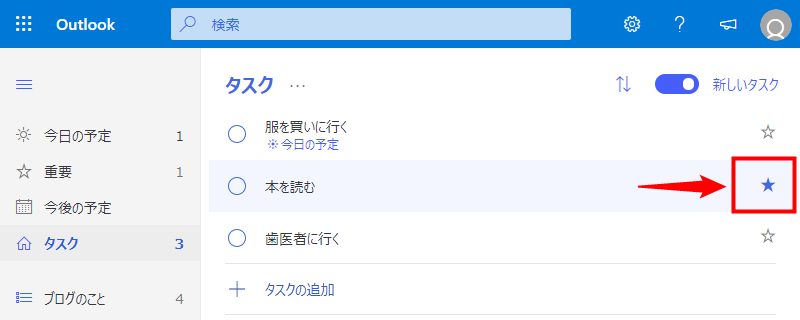
さらに、左領域の「重要」をクリックすると、重要としてマークされたタスクの一覧を見ることができます。
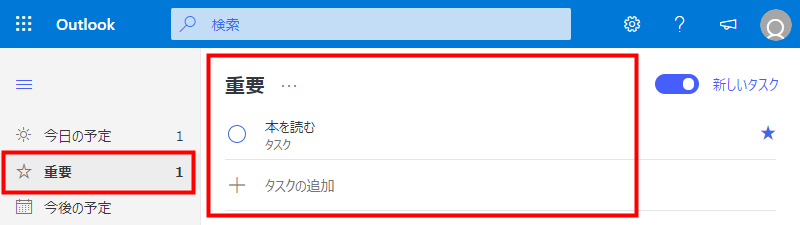
「重要」の使い方としては、こんな使い方ができます。
タスクの数が増えてきて、どのタスクからやればいいかわからなくなったとき、まず優先度の高そうなタスクを決めます。優先度の高いタスクを決めたら、それらを「重要」に設定します。そして以後は「重要」の一覧を見ながら、優先度の高いタスクを1つずつ潰していけばいいわけです。
これもGoogleのToDoにはない良い機能だと思います。
「今後の予定」を設定する
左領域の「今後の予定」には、タスクごとに期限を設定できます。
タスクに対して今日または明日の「今後の予定」を設定するには、タスクを右クリック→表示されるメニューの「期限:今日」または「期限:明日」をクリックします。
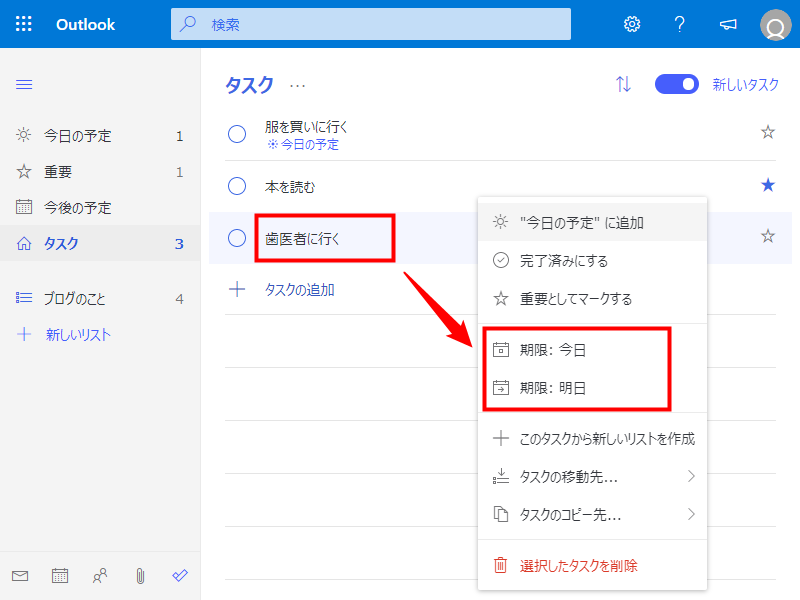
明後日以降の期限を設定するには、まずタスクをクリックして右側に詳細領域を表示→「期限日の追加」をクリック→「来週」または「日付を選択」をクリックします。
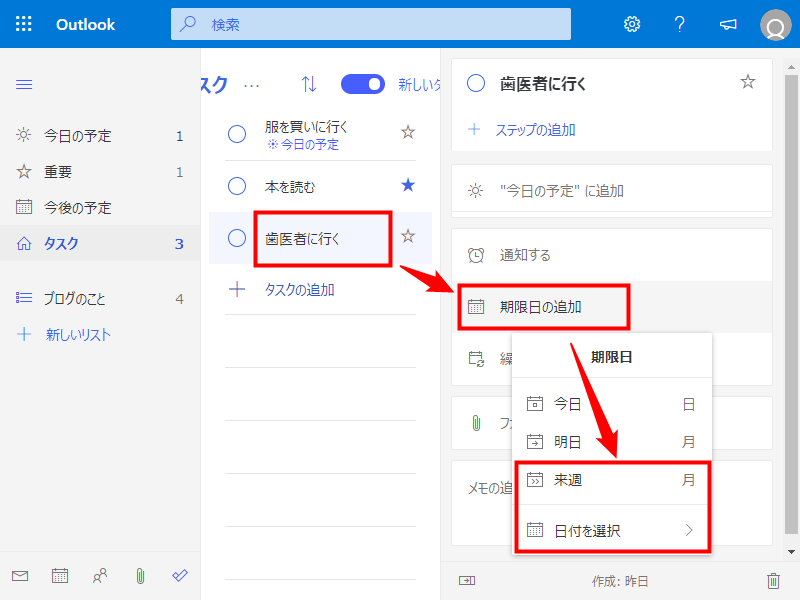
期限の設定ができると、タスクの表示名(表示内容)の下に期限が表示され、右側の詳細領域にも期限が表示されます。
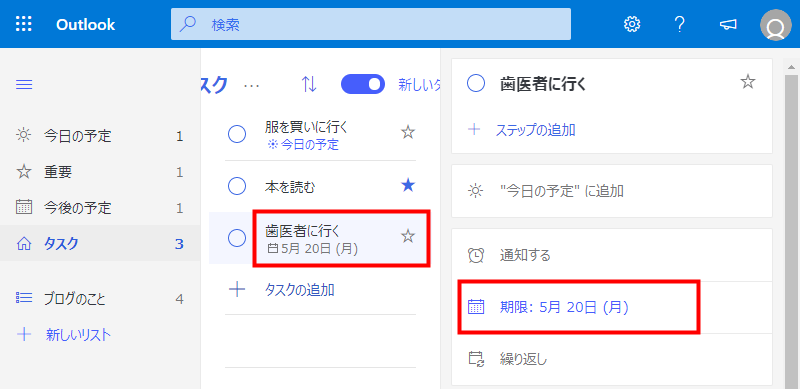
さらに、左領域の「今後の予定」をクリックすると、今後の予定が設定されたタスクの一覧を見ることができます。
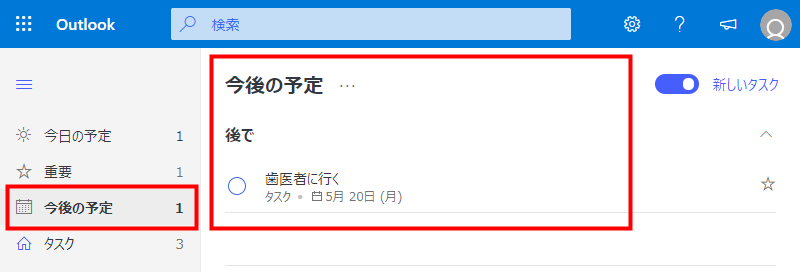
タスクに期限を設定する機能は、GoogleのToDoにもありますが、Microsoft To-Doでは、今後の予定が設定されたタスクの一覧を見ることができます。この点でも、Microsoft To-Doの方が優れていると言えるでしょう。
タスクを追加する
タスクを追加したい場合は、最下行にある「タスクを追加」をクリックして、ここに文字を入力し、エンターキー(Enter)を押します
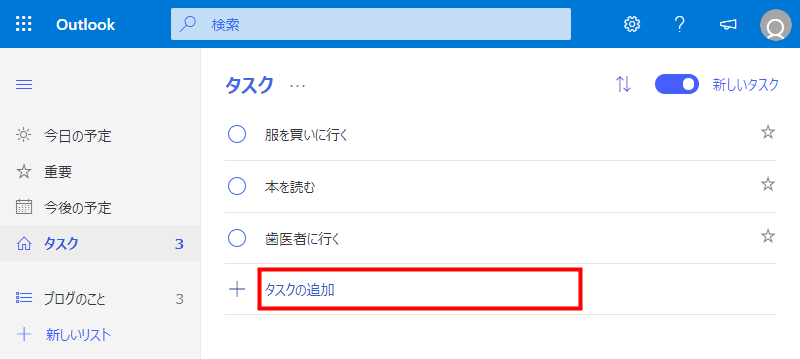
既に入力したタスク名を変更したい場合は、タスクをクリックして右側に詳細領域を表示させ、詳細領域の最上段で「タスク名」を変更できます。
また、詳細領域の最下段で「メモの編集」もできます。タスク名に長々と内容を書きたくない場合は、内容をこちらに書くといいと思います。
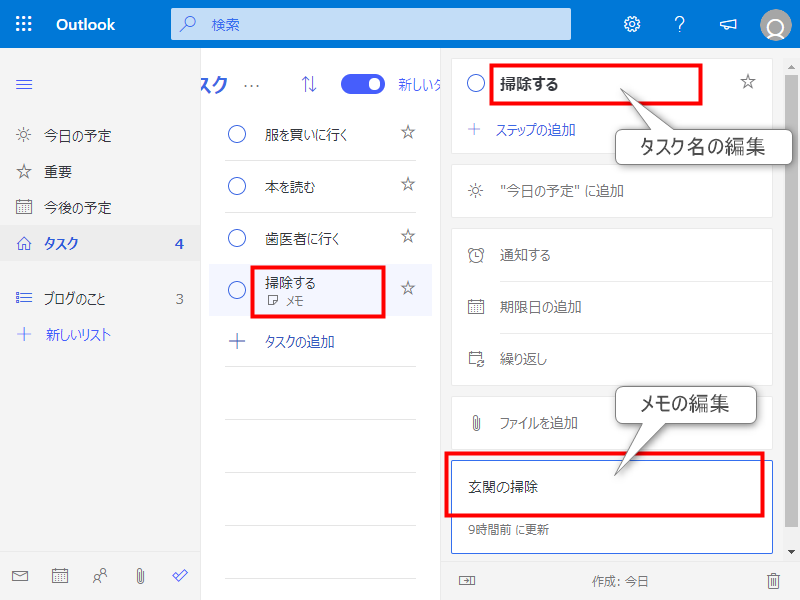
タスクを完了済みにする
タスクが完了した場合は、丸い部分をクリックして完了済みに設定できます。
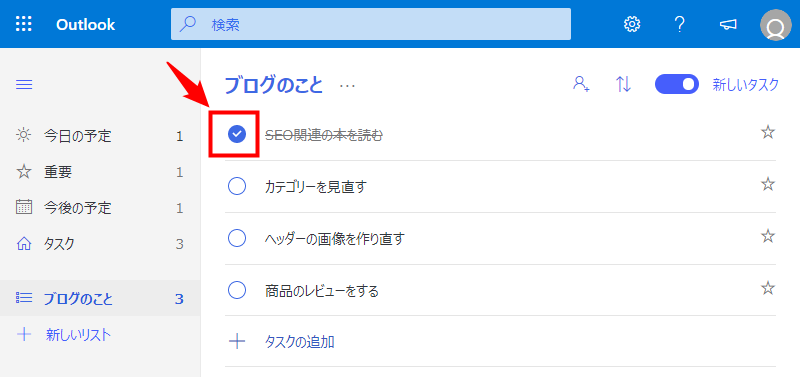
完了済みのタスクを表示させない
完了済みのタスクは、通常、以下の様にチェックが付き、タスク名に取り消し線が付きます。
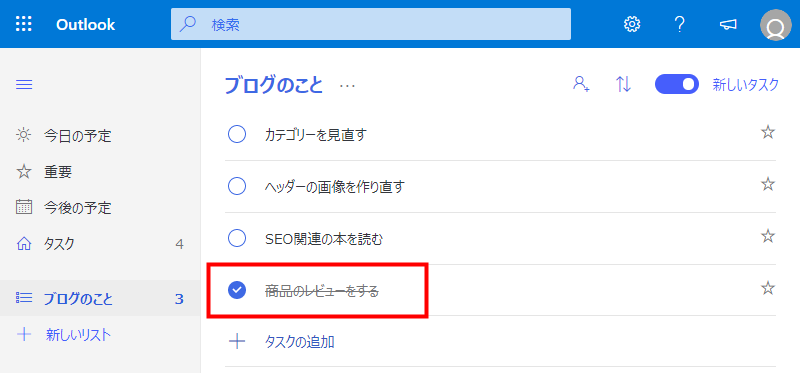
しかし、完了済みのタスクを表示させたくない人もいるでしょう。
そんな場合は、完了済みのタスクを表示させない設定にできます。
リスト内の上部にあるリスト名の横の「・・・」マークををクリックし、リストのオプションから「完了済みタスクを非表示にする」をクリックします。
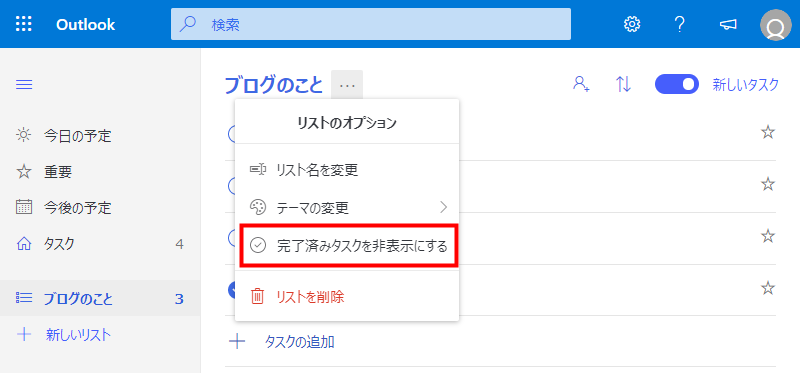
これで、完了済みのタスクが表示から消えました。
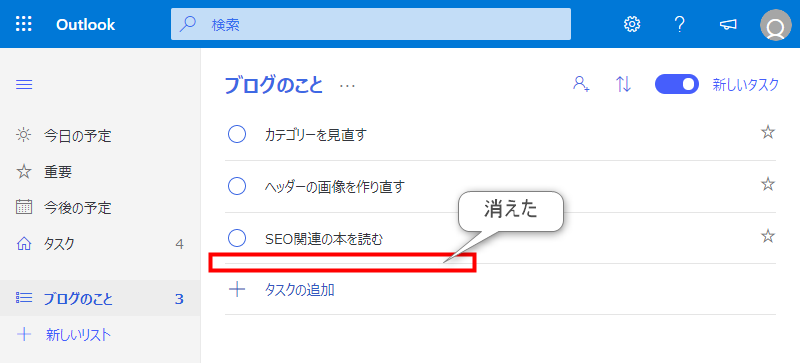
タスクの表示順を入れ替える
タスクの表示の順序は、タスクをドラッグ&ドロップでタスクで入れ替えることができます。
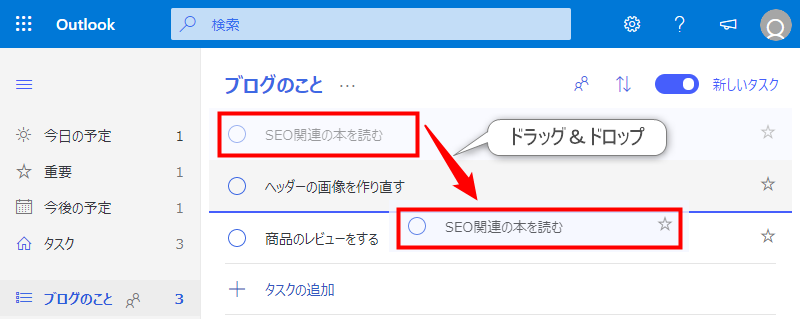
新しいリストを作成する
新しいリストを追加したい場合は、最下行にある「リストを追加」をクリックして、ここに文字を入力し、エンターキー(Enter)を押します。
下の例では、「写真のこと」リストを新たに追加しました。
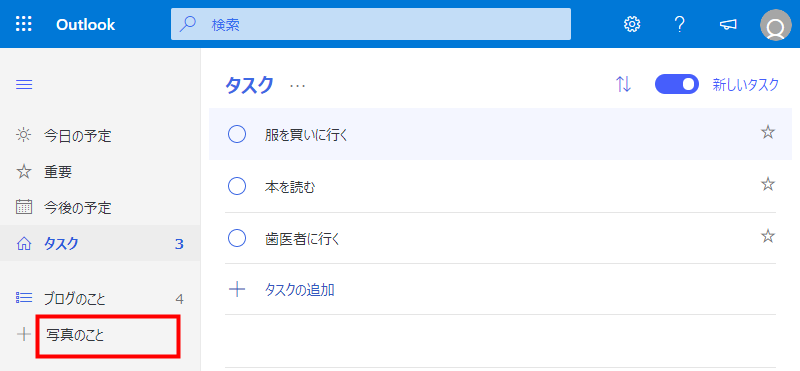
自作リストを共有する
自分で作成したリストは、他の人と共有できます。
左領域の自作リストを右クリックして表示されるメニューの「リストの共有」、または自作リスト内の上部にある人の形をしたアイコンをクリックします。
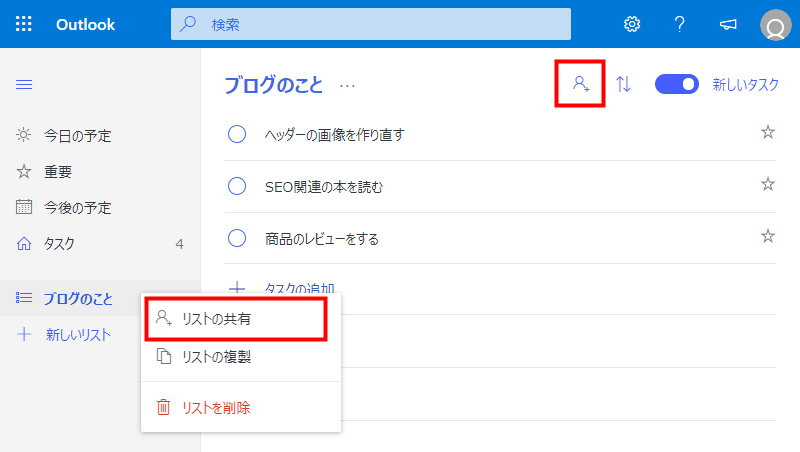
「共有しています」というダイアログが表示されるので、「招待状のリンクを作成する」をクリックします。これで共有が開始されます。
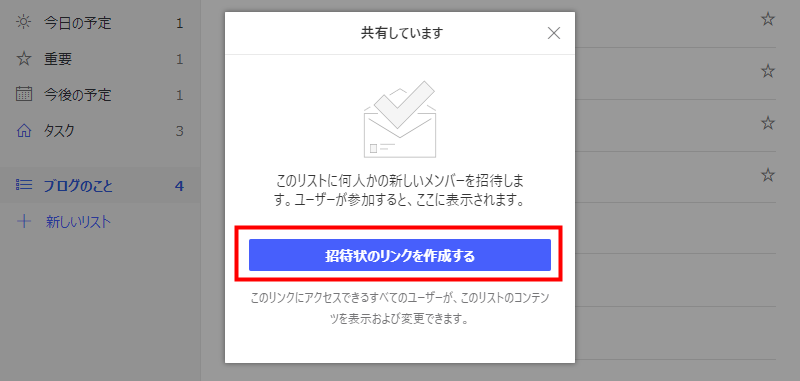
共有に必要な複雑で長いURL(URLを知っている人しかアクセスできない)が表示されるので、「リンクをコピー」をクリックします。このリンクを共有させたい人に教えれば共有できます。
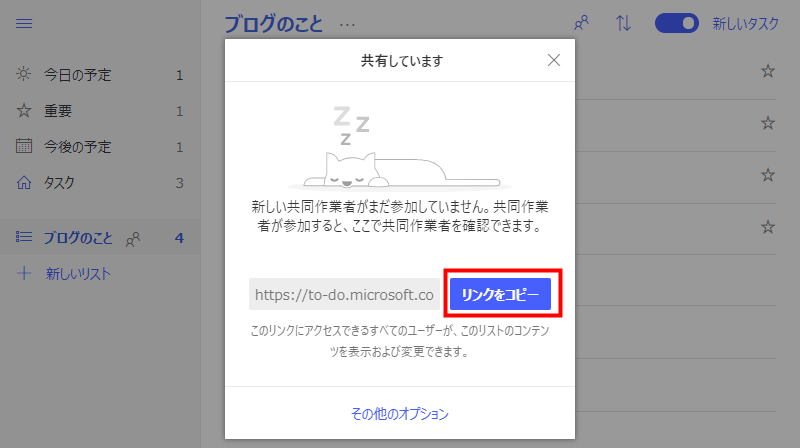
元の画面には、このリスト(ブログのこと)が共有設定されていることを示す人のマークが表示されています。
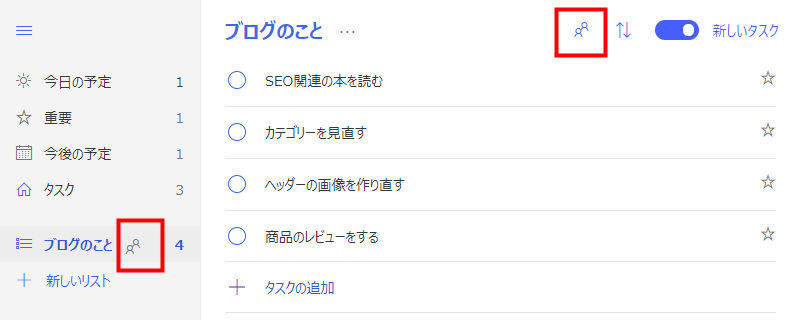
ちなみに、共有を解除する場合は、上の画面の「その他のオプション」をクリックします。すると次のような画面が表示されるので、「共有の停止」をクリックします。これで、共有相手が上記のようなURLを知っていてもアクセスできなくなります。
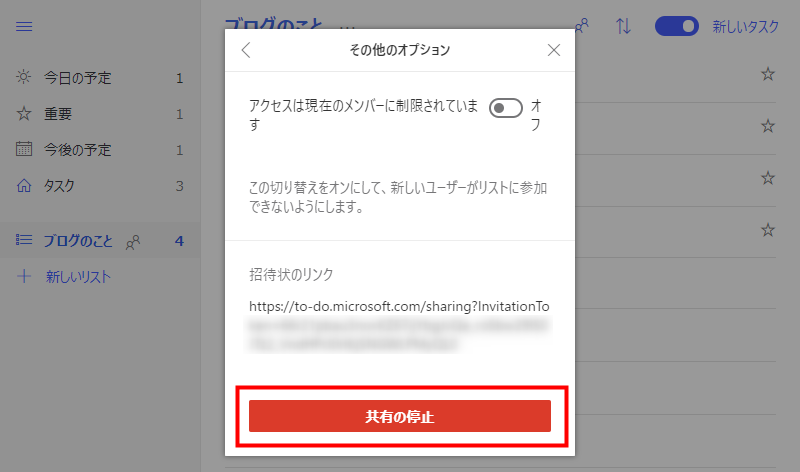
「Microsoft To-Do」の使い方(スマホ)
次に、「Microsoft To-Do」のスマホアプリの基本的な使い方を紹介します。
スマホアプリを入手する
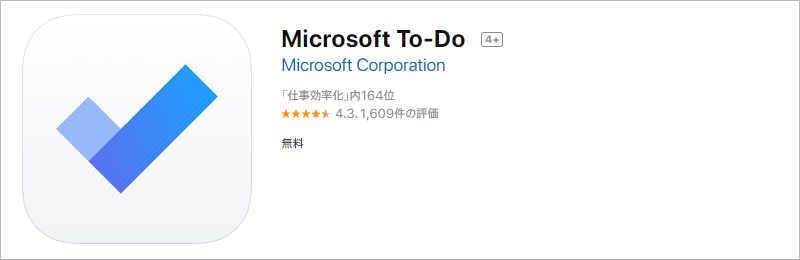
まずは、スマートフォンで「Microsoft To-Do」のアプリを使えるように、アプリをインストールします。
iPhoneやiPadの場合は、「App Store 」の以下のリンクから入手できます。Androidの場合は、「Google Play」の以下のリンクから入手できます。
App Store 「Microsoft To Do」をApp Storeで
Google Play Microsoft To Do: リスト、タスク、アラーム
スマホアプリを起動する
スマホアプリが起動すると、「アラームを有効にする」かどうかを聞いてきます。
タスクの期限に応じてアラームをさせたい場合には「有効にする」をタップします。アラームが必要ない場合には「今は行わない」をタップします。
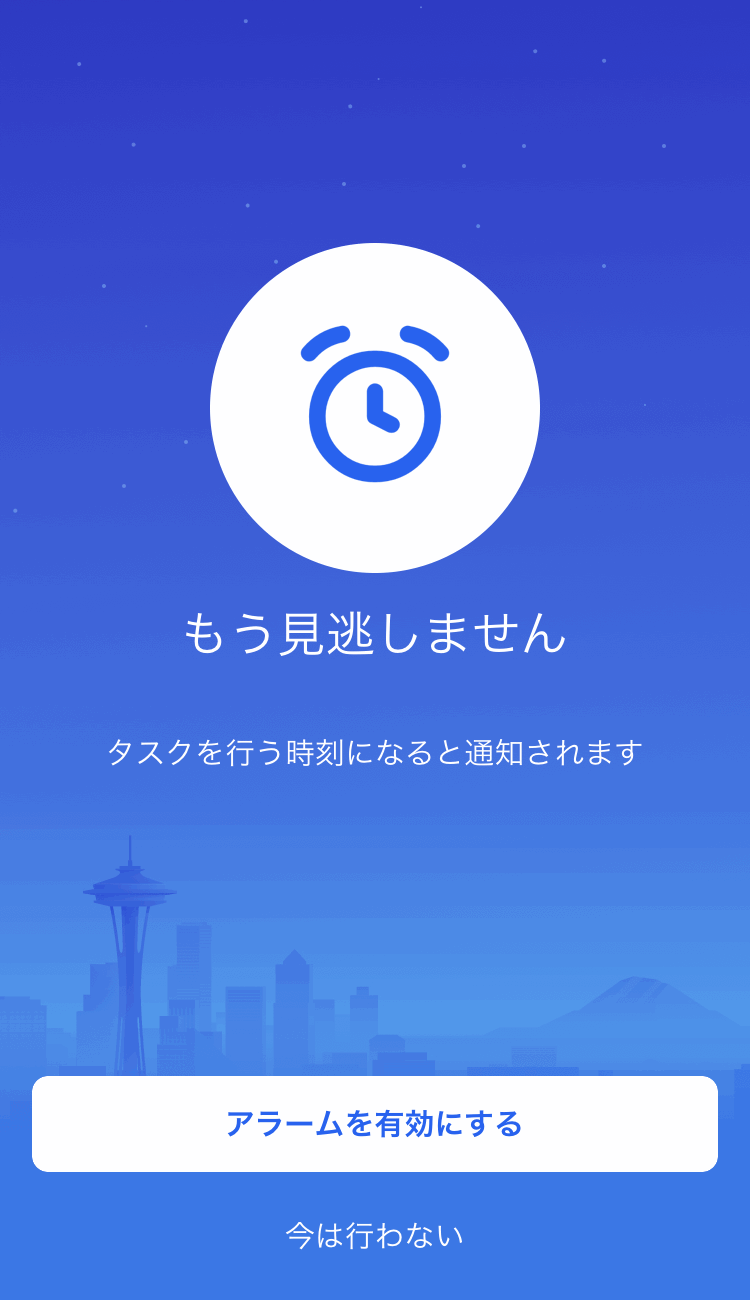
リスト一覧、タスク一覧、詳細で1画面ずつ
PC版で左側の領域にあったリスト一覧はこんな感じです。PC版とレイアウトは同じですが、表示の際にはリスト一覧のみが表示されます。
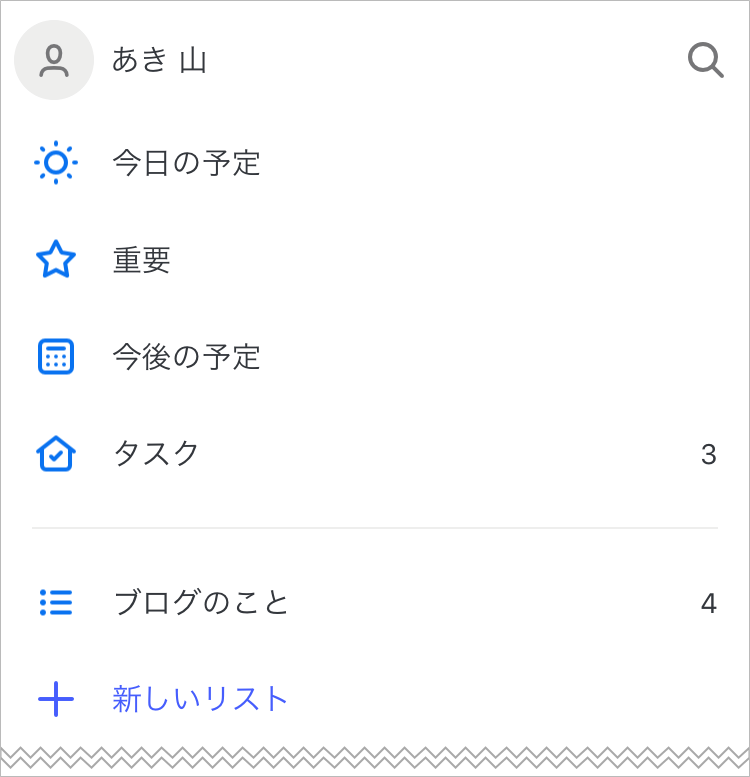
PC版で中央にあったタスク一覧はこんな感じです。PC版とレイアウトは同じですが、表示の際にはタスク一覧のみが表示されます。
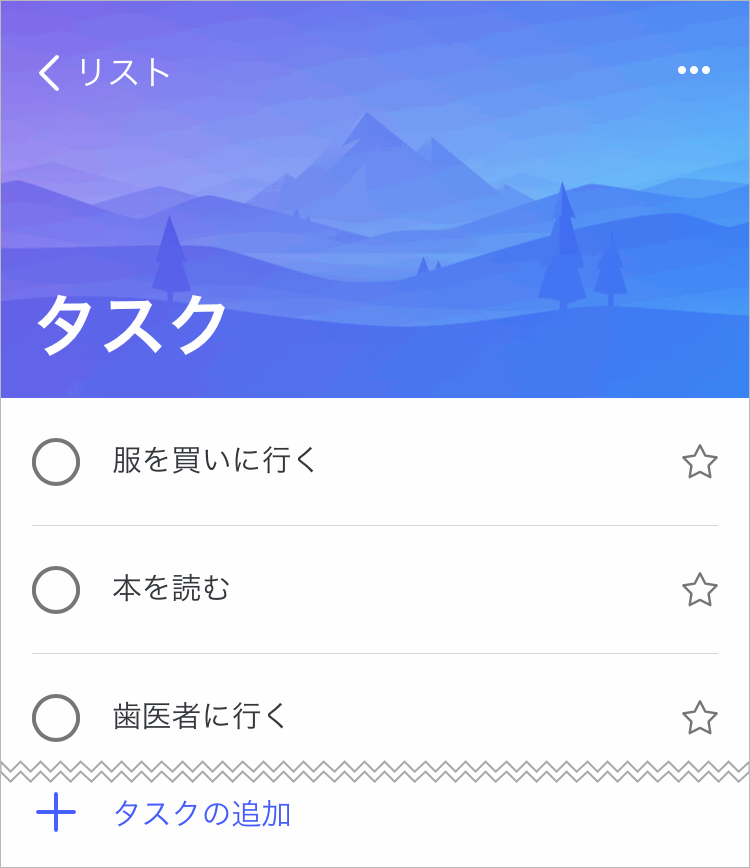
ちなみに、タブレット(Android)では、左側の領域を出したり引っ込めたりして、中央のタスク一覧と同時に見ることもできます。
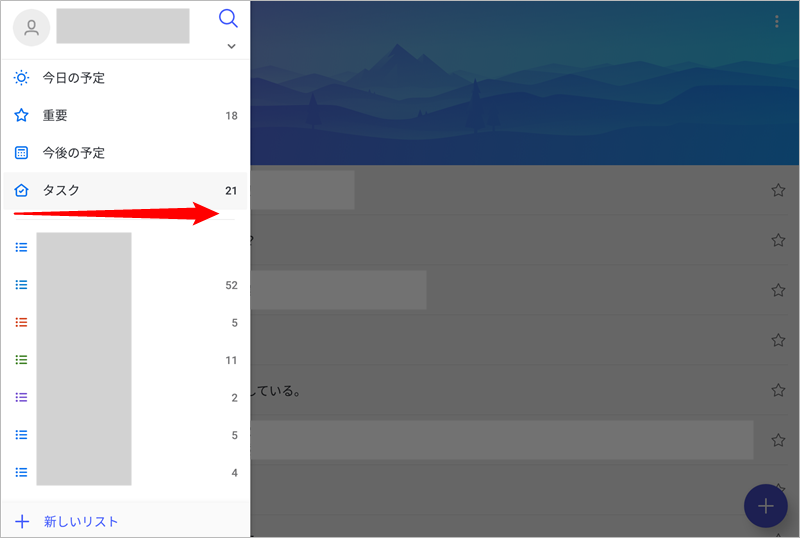
PC版で右側の領域にあった詳細内容はこんな感じです。PC版とレイアウトは同じですが、詳細内容のみが表示されます。
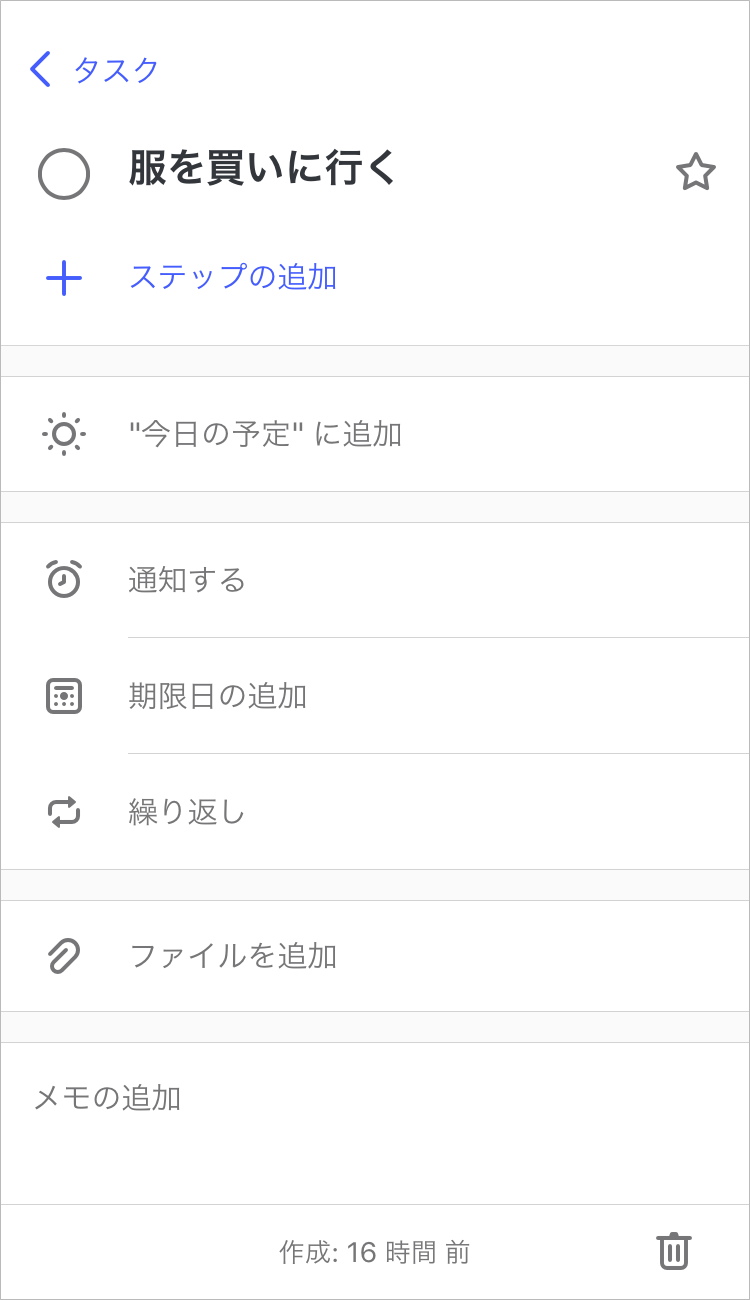
タスクに対する操作
タスクに対して「今日の予定」を設定する場合は、タスクを右側にスワイプして左側のアイコンをタップします。
タスクを別のリストに移動する場合は、タスクを右側にスワイプして右側のアイコンをタップします。
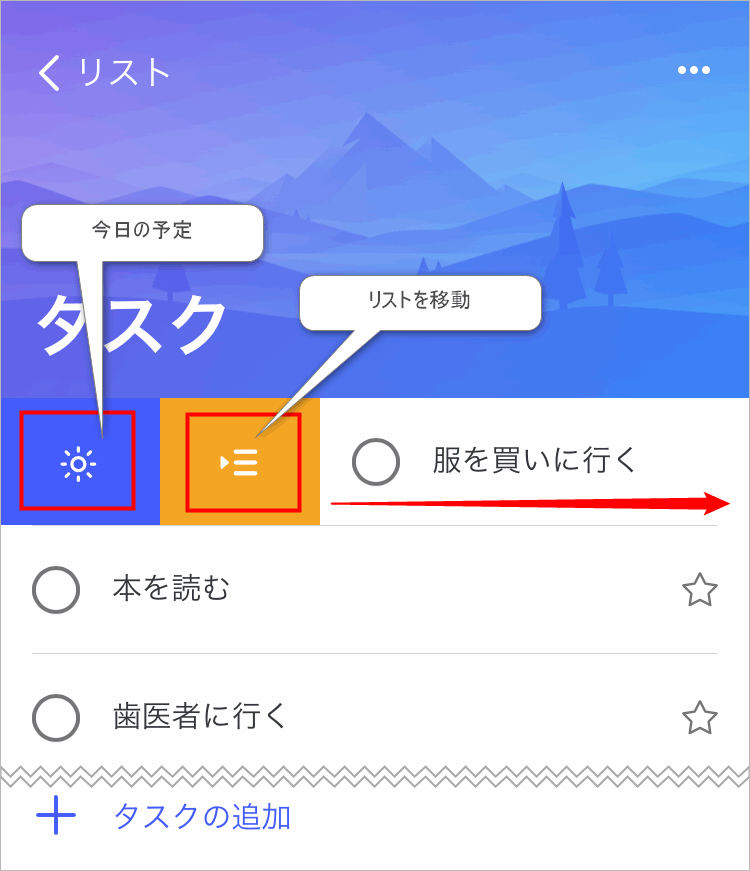
タスクを削除する場合は、タスクを左側にスワイプして削除アイコンをタップします。
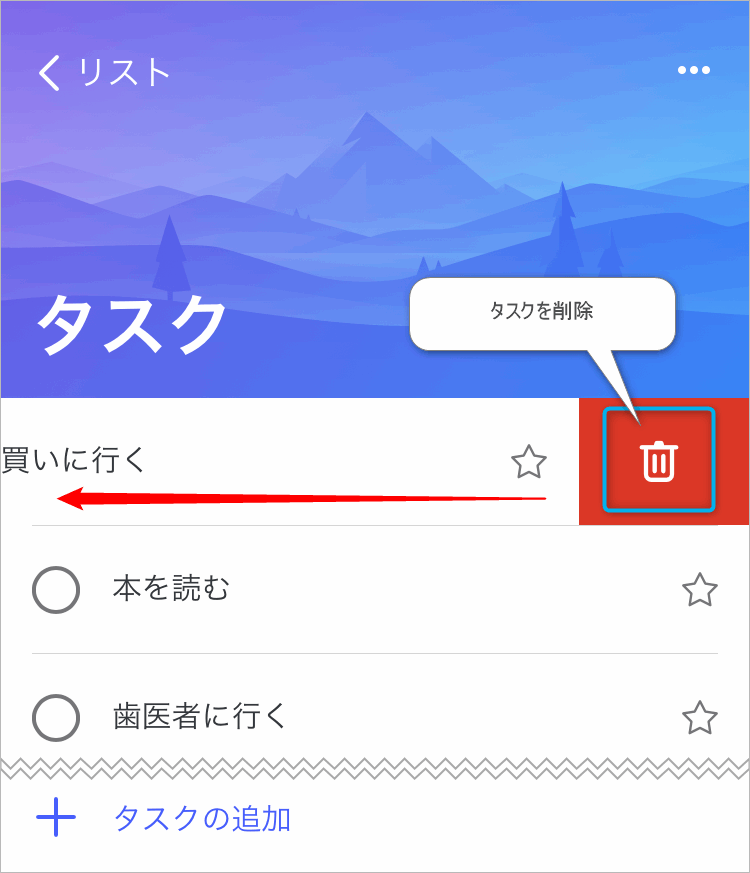
その他、完了済みタスクの表示・非表示の切り替えや、タスクの完了済みチェック、タスクに重要マークを付けるなどの操作もできます。
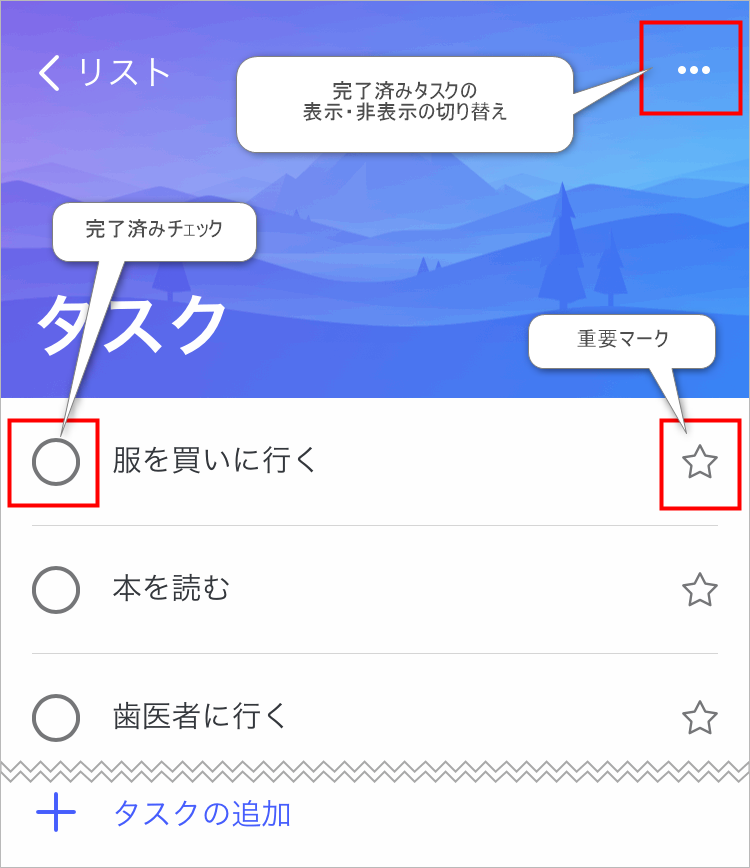
また、タスクをタップすることで表示される詳細内容から、タスクの期限なども設定できます。
まとめ
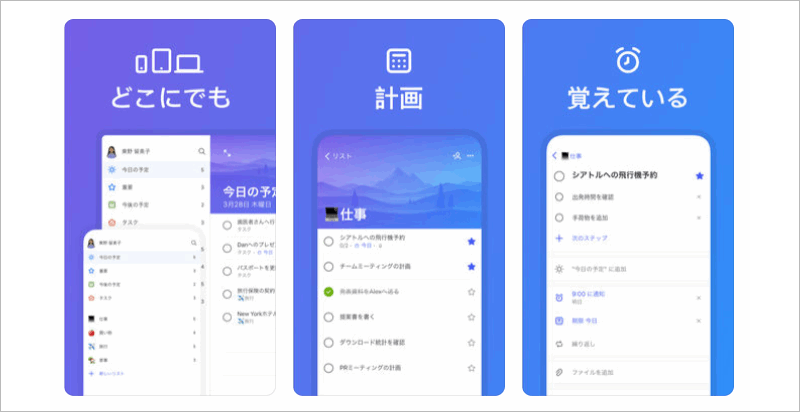
というわけで、マイクロソフトのTODOアプリ「Microsoft To-Do」を紹介しました。
「Google ToDo リスト」がPC利用時に狭くて使いにくい!と感じてる人は、ぜひ「Microsoft To-Do」を検討してみて下さい。私は「Microsoft To-Do」へ完全に移行しました。
また、「Microsoft To-Do」は、今日の予定、重要、今後の予定をまとめて管理できるので、機能面から見てもかなり使いやすいと思います。
ではまた!