文字を入力するためのソフト「Microsoft Word」を、実際に使っている人も多いと思います。かくいう私もほぼ毎日Wordを使っています。
そんなWordですが、私はよく「蛍光ペン」を使います。他の人に見せるときに目立つように蛍光ペンを使うこともあれば、自分が後で見返したときに気付きやすいように蛍光ペンを使ったりもします。
蛍光ペンは確かに便利ですが、文字を選択したあとパレットから色を選ぶ必要があり、ちょっと面倒くさいんですよね。ほんのちょっとの差なんですが、手間が何回も積み重なると結構なストレスです。
そこで今回は私が設定している「Wordマクロを使って蛍光ペンをショートカットで操作する方法」について紹介します。
手順
Wordマクロを設定する
Wordを起動したら、メニューバー「開発」の中の「Visual Basic」をクリックして、Visual Basic Editor (VBE)を起動します。(VBEは、Alt + F11 でも起動できます)
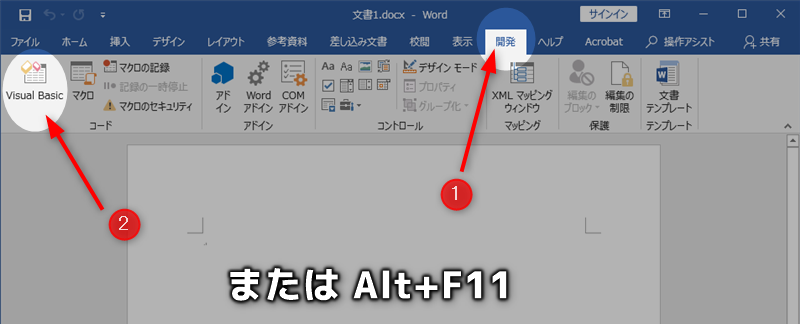
VBEが起動したら、サイドメニューの「Normal」を右クリックして、「挿入」-「標準モジュール」をクリックします。
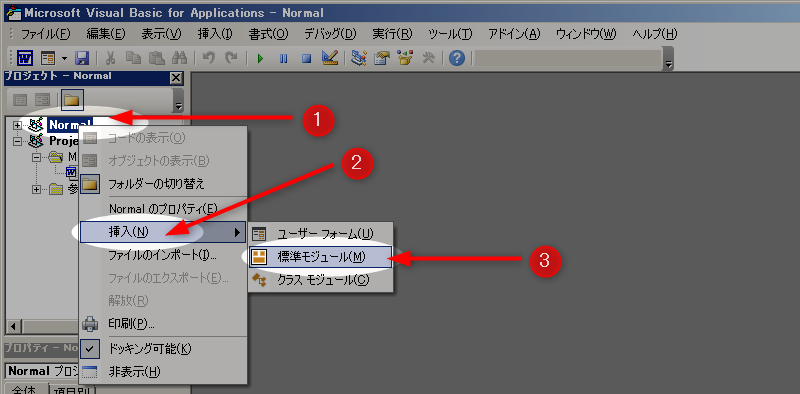
するとサイドメニューに「Module1」という項目ができて、右側の広い領域にModule1が開かれます。Module1の中身はまだ空っぽです。
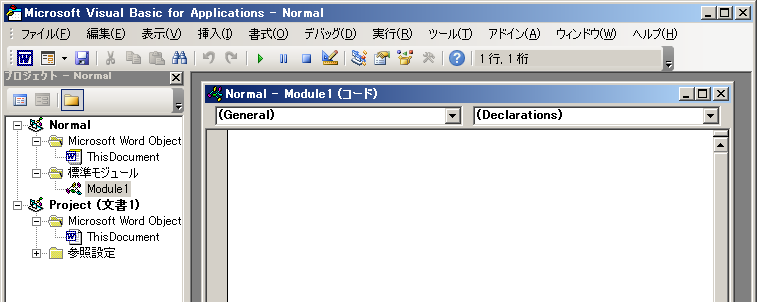
次に、Module1にプログラムを入力します。下にプログラムの内容を載せたので、この内容をModule1にコピペします。
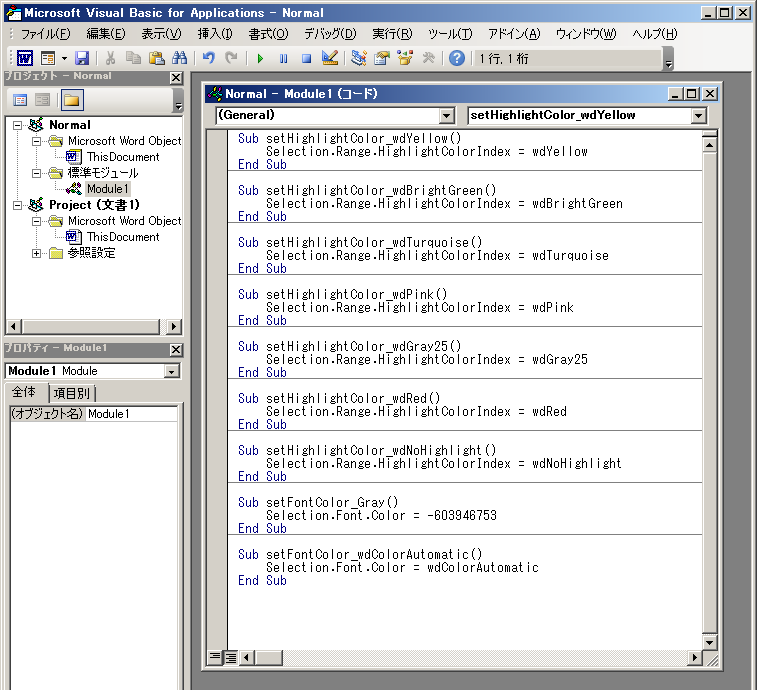
プログラムの内容はこれです。コピペでOKです。
Sub setHighlightColor_wdYellow()
Selection.Range.HighlightColorIndex = wdYellow
End Sub
Sub setHighlightColor_wdBrightGreen()
Selection.Range.HighlightColorIndex = wdBrightGreen
End Sub
Sub setHighlightColor_wdTurquoise()
Selection.Range.HighlightColorIndex = wdTurquoise
End Sub
Sub setHighlightColor_wdPink()
Selection.Range.HighlightColorIndex = wdPink
End Sub
Sub setHighlightColor_wdGray25()
Selection.Range.HighlightColorIndex = wdGray25
End Sub
Sub setHighlightColor_wdRed()
Selection.Range.HighlightColorIndex = wdRed
End Sub
Sub setHighlightColor_wdNoHighlight()
Selection.Range.HighlightColorIndex = wdNoHighlight
End Sub
Sub setFontColor_Gray()
Selection.Font.Color = -603946753
End Sub
Sub setFontColor_wdColorAutomatic()
Selection.Font.Color = wdColorAutomatic
End Sub
コピペが終わったらファイルメニューから「保存」して、VBE(この画面)を閉じます。
これでマクロ(プログラム)の設定は完了です。
ショートカットを登録する
さきほど作ったマクロの各項目(Sub ~ End Subが1つの項目)に、ショートカットを割り当てていきます。
まず「ホーム」に進んで、「オプション」をクリックします。
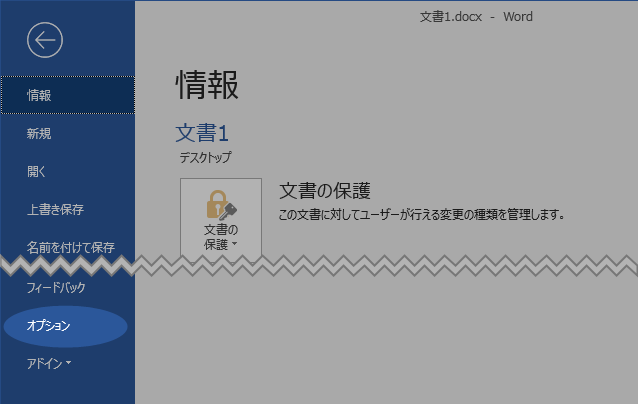
次に、サイドメニューの「リボンのユーザー設定」の中の、ショートカットキー:「ユーザー設定」をクリックします。
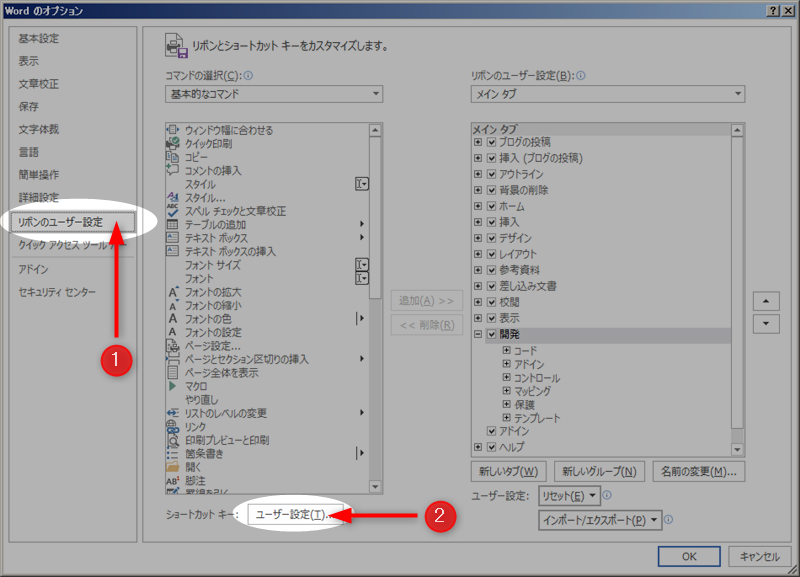
「キーボードのユーザー設定」のダイアログで、分類の「マクロ」を選択し、マクロの中から「setHighlightColor_wdYellow」(黄色の蛍光ペンを設定するマクロ)を選択します。
そして、「割り当てるキーを押して下さい」のテキストボックスを選択して、キーボードを使ってCtrlキーを押しながら「1」を押します。これでテキストボックスに「Ctrl+1」が入力されます。
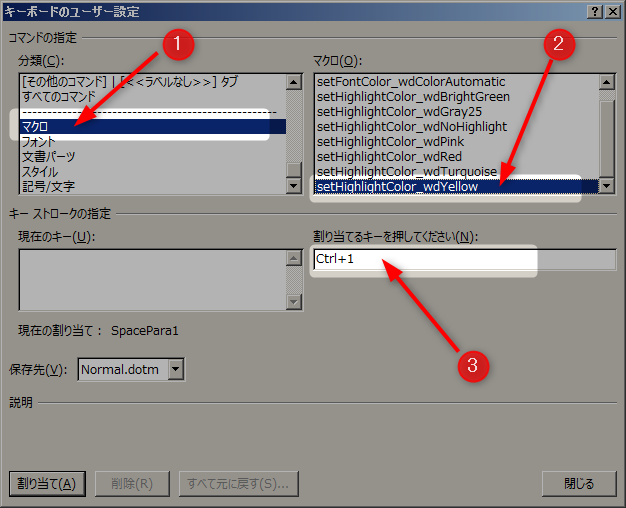
そして左下の「割り当て」をクリックします。
これで、黄色の蛍光ペンを動作させるショートカットキーとして「Ctrl+1」が登録されました。
同じように、下の表のように他の蛍光ペンを動作させるマクロにショートカットキーを割り当てていきます。
| マクロ | ショートカット | 意味 |
|---|---|---|
| setHighlightColor_wdYellow | Ctrl + 1 | 黄色の蛍光ペン |
| setHighlightColor_wdBrightGreen | Ctrl + 2 | 水色の蛍光ペン |
| setHighlightColor_wdTurquoise | Ctrl + 3 | 緑色の蛍光ペン |
| setHighlightColor_wdPink | Ctrl + 4 | ピンクの蛍光ペン |
| setHighlightColor_wdGray25 | Ctrl + 5 | グレーの蛍光ペン |
| setHighlightColor_wdRed | Ctrl + 6 | 赤色の蛍光ペン |
| setHighlightColor_wdNoHighlight | Ctrl + 7 | 蛍光ペン削除 |
| setFontColor_Gray | Ctrl + 9 | グレーの文字 |
| setFontColor_wdColorAutomatic | Ctrl + 0 | 文字色を削除 |
ちなみに、上の表の「setHighlightColor_wdNoHighlight」は、設定された蛍光ペンを削除するマクロです。
このほか、「setFontColor_Gray」は、文字色をグレーに設定するマクロで、「setFontColor_wdColorAutomatic」は、設定された文字色を削除するマクロです。
実際に使ってみる
それでは実際に使ってみましょう。
Wordで適当に文章を打ち込んで、蛍光ペンで色を塗りたい文字を選択します。そして、「Ctrl+1」(Ctrlキーを押しながら1)を入力してみましょう。
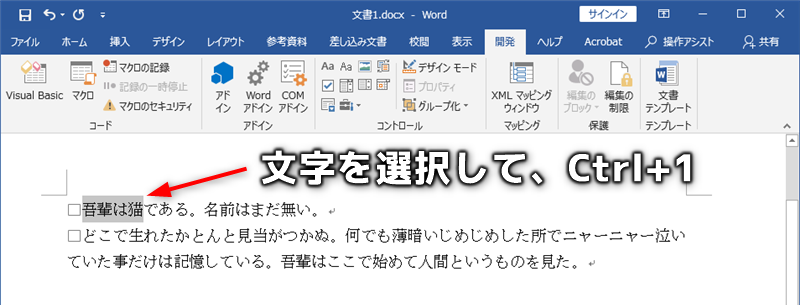
こんな感じで、黄色の蛍光ペンで塗ることができました。
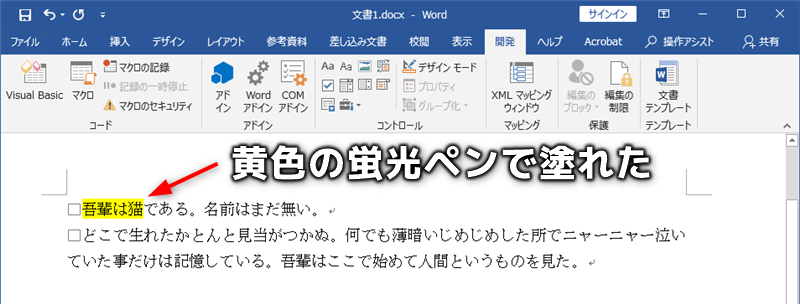
他にもCtrl+1~7,9,0と登録したので、色々と試してみて下さい。
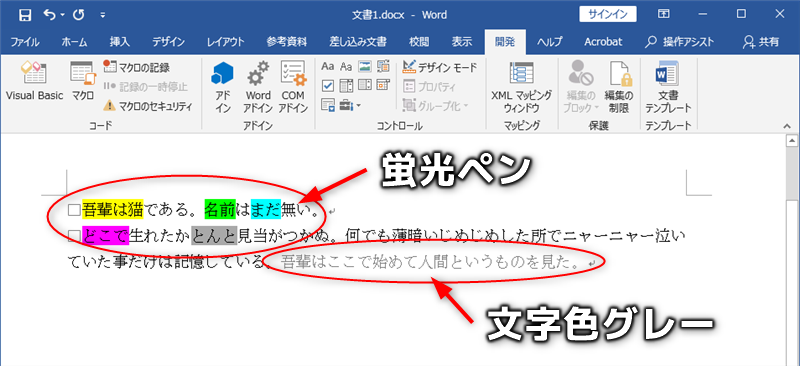
まとめ
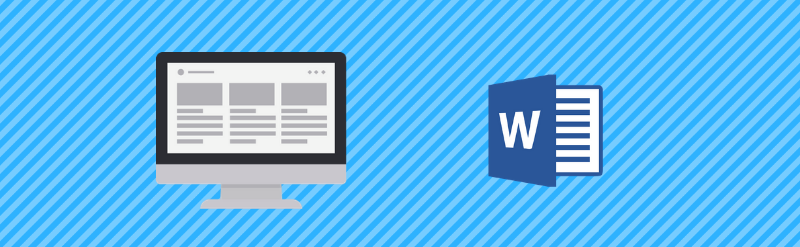
蛍光ペンや文字色のショートカットはうまく設定できたでしょうか?
ちなみに私はCtrl+1~6を左手だけで、Ctrl+7,9,0を両手を使って入力しています。この入力だと、黄色、緑、水色などよく使う蛍光ペンは左手一本で入力できるので、右手をマウスから離さずに蛍光ペンで塗れるので、作業がかなりスピードアップします。
現在、Word, Excel, PowerPointといった製品を含む「Microsoft Office」は、スタンドアローン版(ローカルPCで起動)とクラウド版の2つがあります。
公式サイト Microsoft Office – 家庭やビジネスで活用できるソフトウェア
スタンドアローン版は「Office 2021」が最新です。Office 2021(Personal=Word, Excel, Outlook)は買い切りで約30,000円です。
Word単独で買うと少し安くなります。
一方、クラウド版は「Office 365」という名前で常に最新のOfficeを利用できます。Office 365(Solo)は年間で約12,000円です。
こちらはWord単独というより、全Office製品(Excel, PowerPointなどを含む)が使えます。
色々なOffice製品を継続的に使うならOffice 365のほうがいいと思います。
ではまた!




