ども!あき山です。
近頃はパソコンが低価格になっているので、家に複数台のパソコンを持ってる人も多いと思います。私も、Windowsのデスクトップパソコンが2台と、Windowsのノートパソコンを2台持ってます。
ですが、2台のPCを同時に使う場合、ディスプレイと入力機器(キーボードやマウス)が台数分必要になるので場所をとって大変ですよね。
そんなときには「Microsoft Garage Mouse without Borders」というフリーソフトが便利です。
今回は、1組のキーボードとマウスで複数のパソコンを操作できる「Microsoft Garage Mouse without Borders」について書いてみます。
「Microsoft Garage Mouse without Borders」について
一組のキーボードとマウスで、複数のコンピュータの入力を行うことができるソフトは種々あるけど、Microsoft が提供する Mouse without Borders は申し分ないですね。
Microsoft Garage Mouse without Borders
このソフトを使えば、LAN内の複数のコンピュータのディスプレイが、あたかも1つのコンピュータに接続されたかのように、ディスプレイの境界を越えてマウスカーソルを移動させることができます。このような動作を実現するための専用ハード(下記、写真の商品)も市販されていますが、それが必要ないのです。
この手のソフトを Microsoft が純正で過不足のないソフトを提供してくれるというのはありがたいです。フリーソフトだと、色々種類があって選定に時間がかかったり、細かい設定を行うには情報が少なかったり、結果として時間的なコストが大きいと感じることが多いからです。
設定の仕方
ではさっそくセットアップしていきましょう。ここでは2台のパソコンを接続する例を紹介します。1台目を「パソコン1」、2台目を「パソコン2」とします。
まずパソコン1にダウンロードしたファイルからインストールします。
「別のコンピュータにもインストールしましたか?」と聞かれるので、既にパソコン2にもインストールしている場合は「YES」、まだパソコン2にはインストールしていない場合は「NO」を選びます。
ここでは、パソコン2にはインストールしてないので、「NO」を選びます。(YESでもNOでもどっちでも設定はできますが、わからなくなったらとりあえずNOにしておきましょう)
すると以下の画面が出ます。
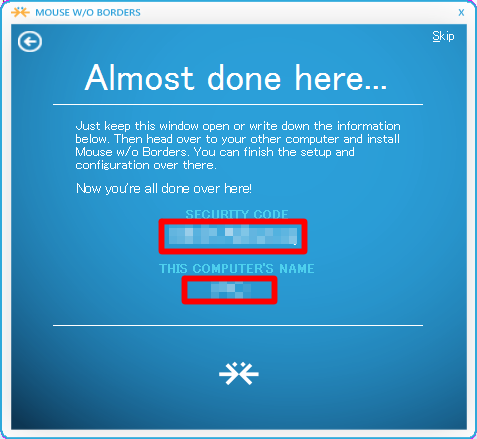
上側の赤で囲った部分に、2台のパソコンを連携させるための「セキュリティコード」が表示され、下側の赤で囲った部分に、パソコン1の「コンピュータ名」が表示されています。この画面は開いたままにしておきましょう。
次に、パソコン2に移ります。
パソコン2にもダウンロードしたファイルからインストールします。起動すると先ほどと同じ「YES」「NO」の画面が出るので、今度は「YES」を選択しましょう。
そうすると、パソコン2の画面に以下のような画面が出ます。
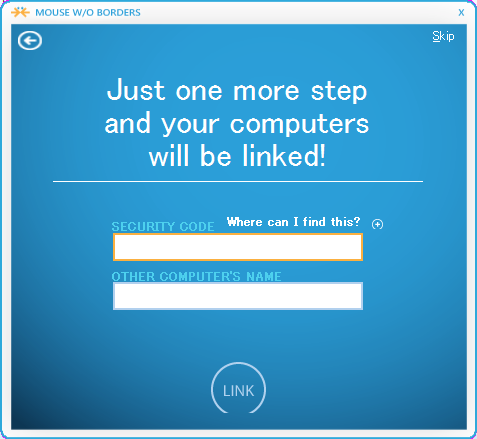
この2つのテキストボックスに、先ほどパソコン1で表示された「セキュリティコード」と「コンピュータ名」を入力します。入力が終わったら「LINK」と書かれたボタンをクリックします。
正しく入力ができていると、パソコン1、2の両方に以下のような画面が出ます。
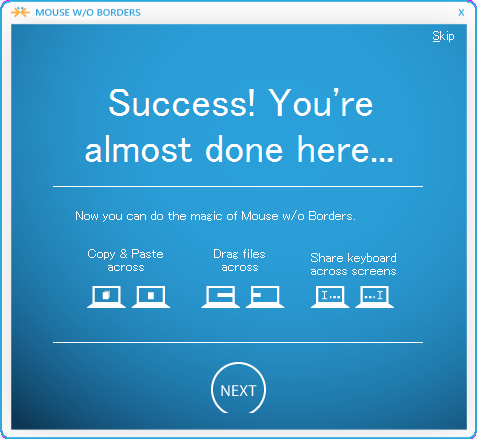
「NEXT」ボタンをクリックすると以下のような画面が出ます。これで2台のパソコンの連携が取れました。
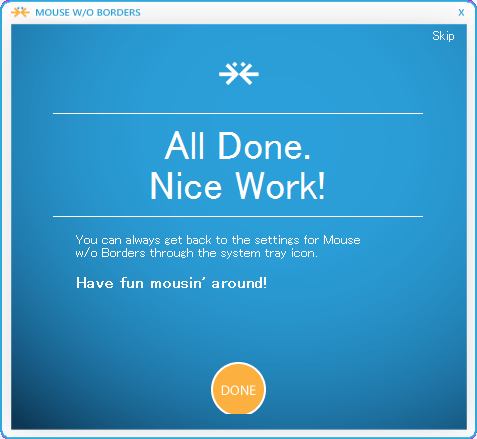
「DONE」ボタンをクリックすると、パソコン1、2の両方に以下のような画面が出ます。
さらに細かい設定を行いたい場合は、この画面から色々と設定できます。
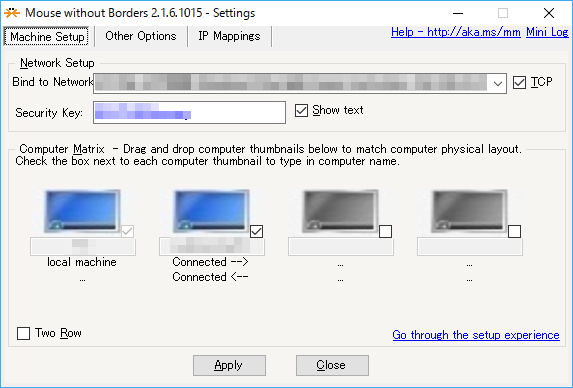
とりあえず、マウスカーソルを画面の右端か左端に押し付けてみましょう。どうですか?マウスカーソルが、パソコン1、2の間ですーっと繋がりましたよね?
まとめ
というわけで、「Microsoft Garage Mouse without Borders」を紹介しました。
メニューが日本語でないのが玉にきずですが、上で説明したように設定自体はすごく簡単です。これでデスクトップパソコンのそれぞれに付いているキーボードとマウスを片付けることができますね。
ではまた!


